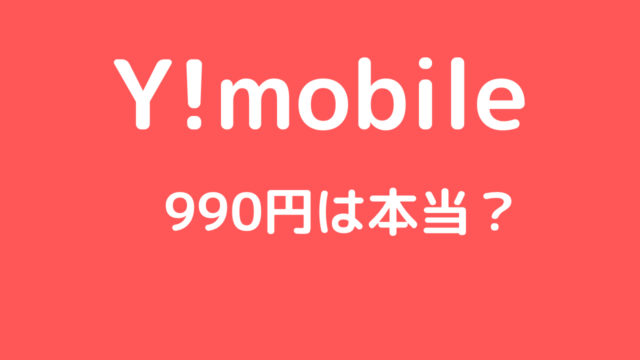今回はワイモバイルをこれから契約しようとしている人に向けてiPhoneを使う際の注意点について説明していきます。
ワイモバイルでiPhoneを使う場合はワイモバイルのセット契約でiPhoneを購入する場合とSIMカードのみの契約でiPhoneを持ち込む場合の2種類があります。
どちらのパターンについても注意点から詳しい使い方まで説明していきます!
1.iPhoneの契約は2種類ある

ワイモバイルでiPhoneを使う場合は2通りの契約があります。
どちらの契約かによって全く設定や見るべきポイントが変わってくるので注意しましょう。
ワイモバイルとのセット契約
1つ目はワイモバイルとのセット契約です。
何と何のセット契約?
と思う方も多いと思いますが、iPhoneとSIMカードのセット契約です。
後ほど紹介しますが、ワイモバイルの電波(ソフトバンク)の電波を使うためには少なくともワイモバイルのSIMカードが必要になります。
さらにそのSIMカードを挿入するための端末(iPhone)が必要になりますが、このiPhoneをワイモバイルで一緒に買うことをセット契約と言います。
セット契約は2つの方法がある
セット契約をするにはワイモバイルの店舗で申し込むかオンラインで申し込むかの2つの方法があります。
店舗で申し込む場合は直接店員と話すことができるので不明点等を聞いた上で契約することができ、安心して申し込むことができます。
店舗で申し込む場合のデメリットとしては自分の希望している機種の在庫がない可能性があり、すぐに手元に来ないかもしれないことです。
一方でオンラインで申し込むとスタッフには相談できませんが、その分スムーズに契約することができ、在庫状況の心配をする必要がありません。
さらにオンラインで申し込むと最大36000円相当の割引がされたり、事務手数料の3300円が無料になるので安く契約することができます。
iPhoneを普段から使っている人はオンラインでの申込の方がおすすめです。
不明なことがあってもワイモバイルのオペレーターに相談すればすぐ対応してくれるので、スマホについて全く分からない人以外はオンラインで申し込みましょう!
こちらからワイモバイルの正規取り扱いサイトに繋がります!
ここからでないと最大20000円キャッシュバックは受けられないのでご注意ください。
ワイモバイルとのSIMのみ契約
2つ目はワイモバイルとのSIMカードのみの契約です。
SIMカードって何?
SIMカードとはスマートフォンに入っている非常に小さいチップのことです。
このチップの中に携帯キャリアの情報や電話番号が入っています。
そのためSIMカードをスマートフォンが認識しないと電話をかけることができませんし、インターネットに接続(モバイル通信)することができません。
小さいチップと聞くとSDカードを思い浮かべる人も多いのではないでしょうか。
SIMカードとSDカードは全くの別物です。
ちなみにiPhoneにはSDカードを入れることはできず、Android機種であればSDカードが入ります。

iPhoneでSIMカードを取り出す場合は画像のような専用の細いピンが必要になります。
このピンをiPhoneの穴の部分に挿すとトレーが出てきます。
爪楊枝や安全ピンで行おうとする人がいますが、中で折れて詰まってしまう可能性があるので辞めましょう。
ワイモバイルとSIMカードのみ契約することで場合によっては機種料金がかからず安く抑えることができます。
SIMカードのみの契約をした場合に機種はどうするのかという疑問が出てきますが方法は2種類あります。
前キャリアから持ち込む
1つ目の方法はワイモバイルに乗り換える前に使っていたiPhoneをそのまま使う方法です。
例えばauでiPhoneを使っていて、ワイモバイルに乗り換えた場合はauのSIMカードを抜いてワイモバイルのSIMカードを入れれば使うことができます。
この場合はauの時に機種代金をほぼ支払い終えているはずなので機種代金がかからず、毎月ワイモバイルの月額プラン料金だけで利用できます。
格安キャリアをお得に使うには前キャリアで使っていたiPhoneを持ち込むのもおすすめです。
SIMフリーiPhoneを購入する
後ほど詳しく紹介しますが、ワイモバイルとセット契約以外でiPhoneを購入した際はiPhoneをSIMフリー化させておく必要があります。
新品でもSIMフリー化しているiPhoneは売られているので、そこからiPhoneだけを購入し、ワイモバイルとSIMカードのみを契約することもできます。
面倒くさい方法だけどこのやり方に何のメリットがあるの?
となりますよね。
SIMフリーiPhoneを個別に買うことで最新機種等を安く買うことができます。
手間がかかる分最新機種を使えるので機種変更や乗り換えに慣れている人はこのやり方をする人もいます。
SIMフリーiPhoneはAmazonで普通に販売しているので確認してみてください!
こちらからAmazonに繋がりますが、純正のiPhoneの販売画面に繋がります。
価格や質の面からとても人気となっており在庫がすぐ無くなってしまうので早めに確認ください!
2.iPhoneを使う際の注意点

APNプロファイルのダウンロードが必要
こちらはSIMカードのみワイモバイルで契約し、iPhoneはワイモバイル以外で用意した場合のお話になります。
セット契約であればワイモバイルの電波を標準で拾うように設定されているのですが、SIMフリー端末の場合はAPN設定が必要になります。
APN設定とは?
APNとは「Access Point Name」の略です。
アクセスポイント名という意味なのですが、各携帯会社(ソフトバンク、au、ドコモ等)の電波にはそれぞれに違う名前が割り振られています。
端末のインターネット通信の設定項目にこの名前(設定値)を入力しないと携帯会社の電波を受信することはできません。
携帯会社の電波(モバイルデータ通信)を受信できるようにする設定のことをAPN設定と言います。
SIMフリーのAndroid機種の場合はインターネット設定の項目からAPNの設定値を入力しなければなりませんが、iPhoneの場合は設定値を入力するのではなくAPNプロファイルというものをインストールする必要があります。
個人的にはAndroid機種のように設定値を入力するよりもiPhoneのようにプロファイルをインストールする方が楽だと思います。
繰り返しになりますが、このAPN設定はセット契約の場合は必要ありません。
セット契約でAPNプロファイルをインストールするとエラーが起きてしまう可能性があるので注意しましょう。
APNプロファイルインストール方法
iPhoneのsafariで「ワイモバイル apn」と検索します。
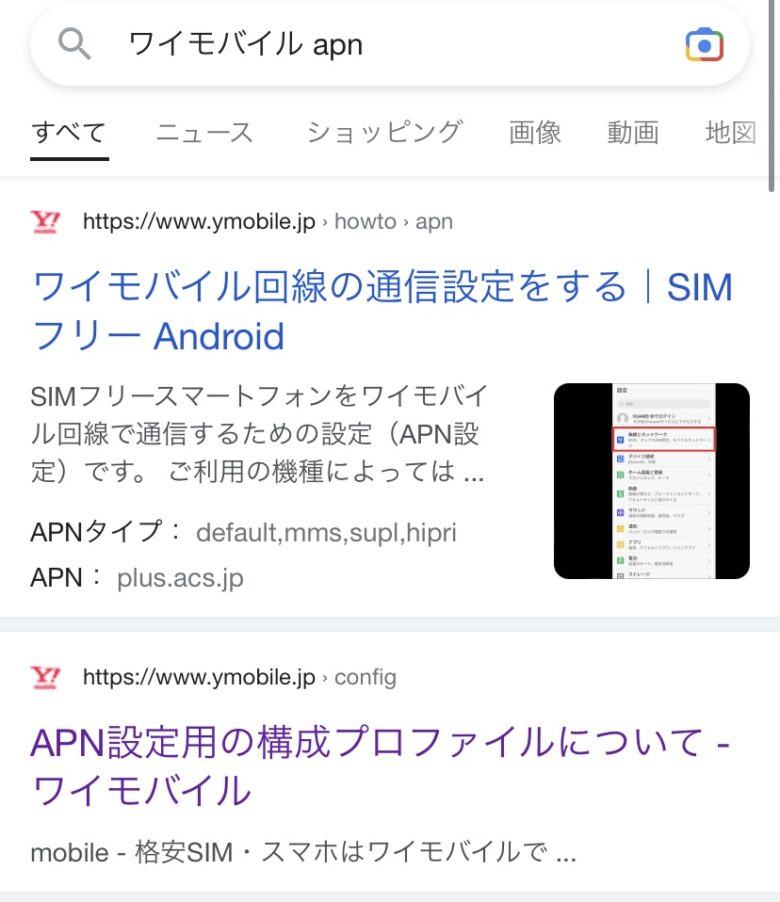
すると検索結果に「APN設定用の構成プロファイルについて」というページが表示されるのでこちらをタップします。
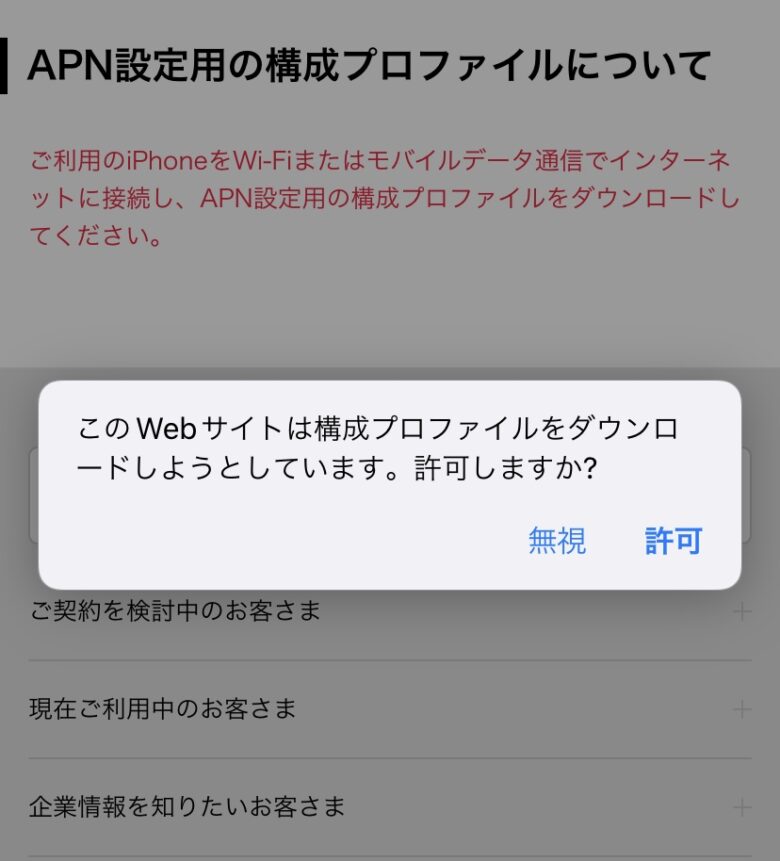
タップすると画像のようなポップアップが出てくるので許可を押します。
次にiPhoneの設定アプリを開きます。
「一般」を押し画面を下がると「VPNとデバイス管理」という項目があるのでタップするとワイモバイルAPNがインストールされているはずなのでタップします。
右上のインストールで進み、完了が表示されれば設定が終了です。
ソフトバンクWi-Fiスポットは一括設定をしないと使えない
ソフトバンクが提供しているフリーWi-Fiで「ソフトバンクWi-Fiスポット」というものがあります。
色々な場所にあるのでとても便利なサービスですが、こちらのWi-Fiを受信するためには一括設定が必要です。
これはセット契約、SIMカードのみ契約のどちらの場合でも必要な設定になります。
1.iPhoneで「ワイモバイル一括設定」と検索
2.Y!mobile一括設定同意画面をタップ
3.ポップアップが出てきたら許可を押す
4.設定アプリを開き「一般」、「VPNとデバイス管理」の順に進み「一括設定」という項目をタップする。
5.右上のインストールを押し最後まで進む
基本的な手順はAPNと一緒です。
インストールしていく中でパスワードが求められますが、こちらはYahoo!Japanのパスワードになります。
正しいパスワードを入れているのに次に進めない場合はYahoo!のパスワードとログイン設定を確認してみてください。
パスワードが合っていてもYahoo!のログインが「確認コードでログイン」の設定になっている場合は一括設定プロファイルがインストールできません。
Yahoo!のログインはパスワードでログインする方法と確認コード(SMSに送られてくるワンタイムパスワード)でログインする2種類があります。
確認コードでログインになっていると一括設定が上手くいきません。
Yahoo!ログイン方法の変更手順
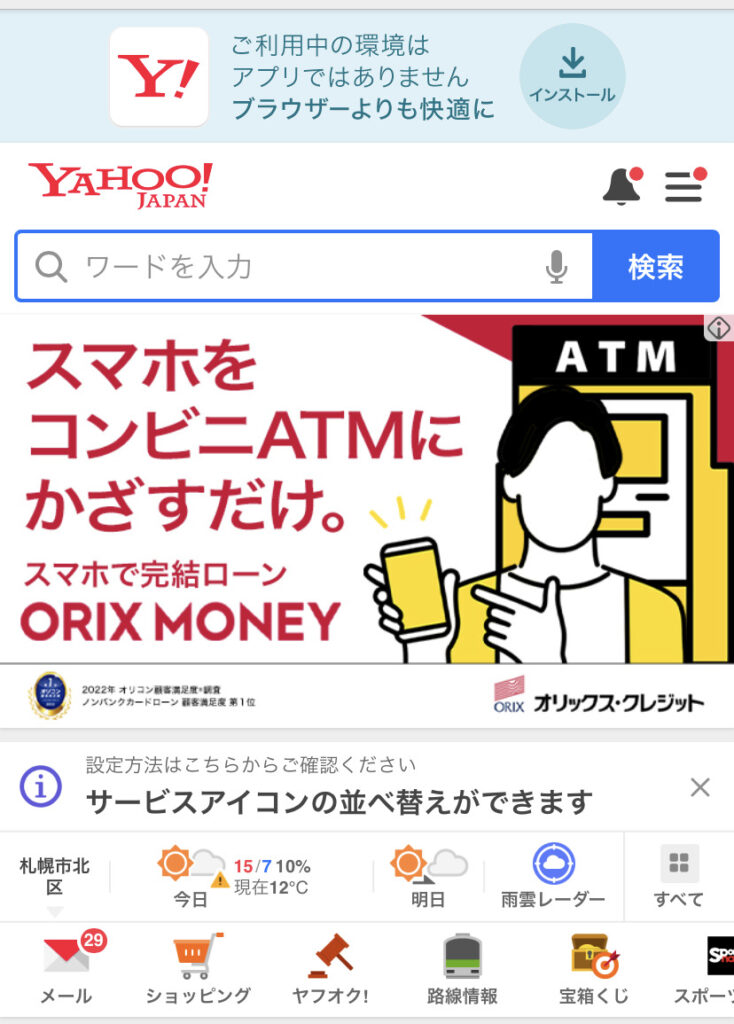
Yahoo!のトップページを開きます。
この画像は既にログイン後の画面なので表記がありませんが、「Yahoo!Japan」という赤いロゴの右隣にログインがあるのでタップします。
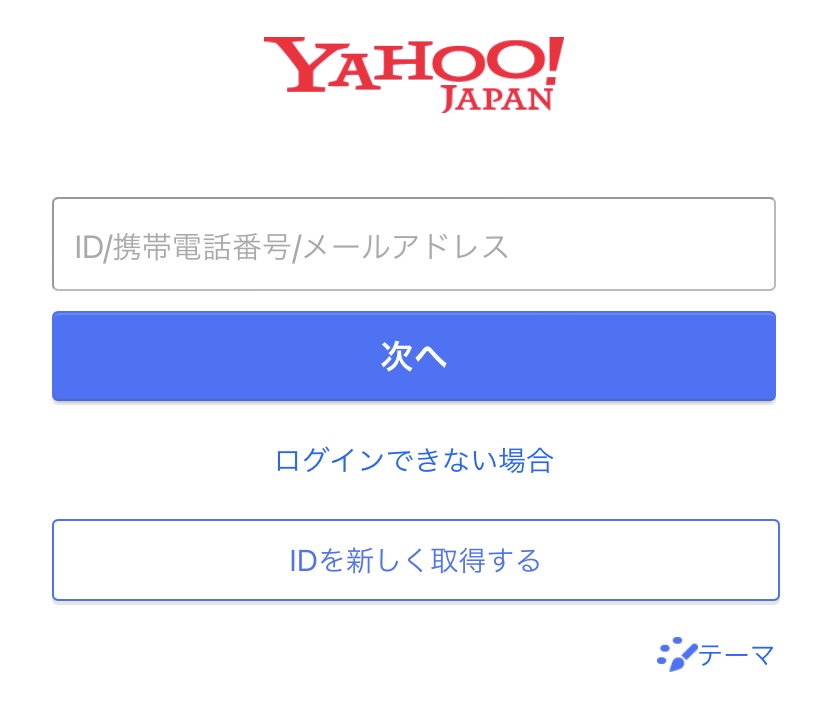
ログイン画面では電話番号を入力します。
次に確認コードが求められた場合はコードを入力します。
※この時点でYahoo!のパスワードが求められた場合はパスワードでログインしましょう。ログインできない場合は、パスワードが間違っているか、古いかなので変更が必要です。
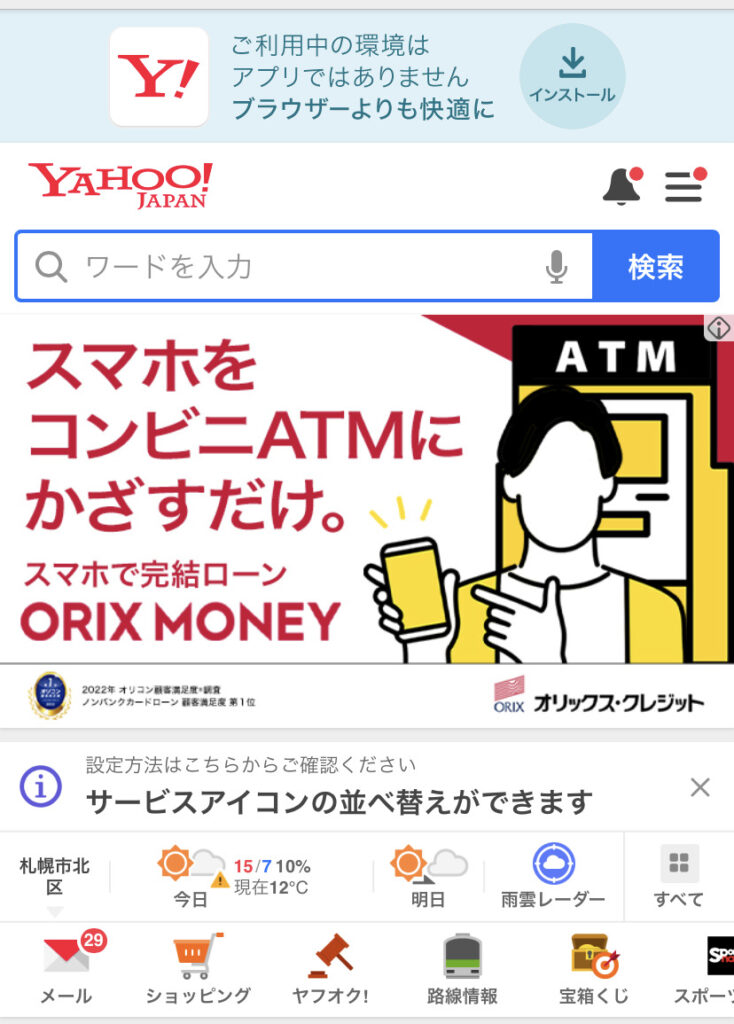
ログイン後は先ほどのYahoo!のトップページに戻るはずです。
ペイペイの連携画面になった場合は「あとでにする」や「スキップ」を押します。
※ペイペイとの連携は後からできます。

右上のハンバーガーメニュー(三のマーク)を押すと上から4番目にYahoo!IDが表示されているのでタップ。
登録情報という画面にいくので、画面を下にスクロールし「ログインとセキュリティ」をタップ。
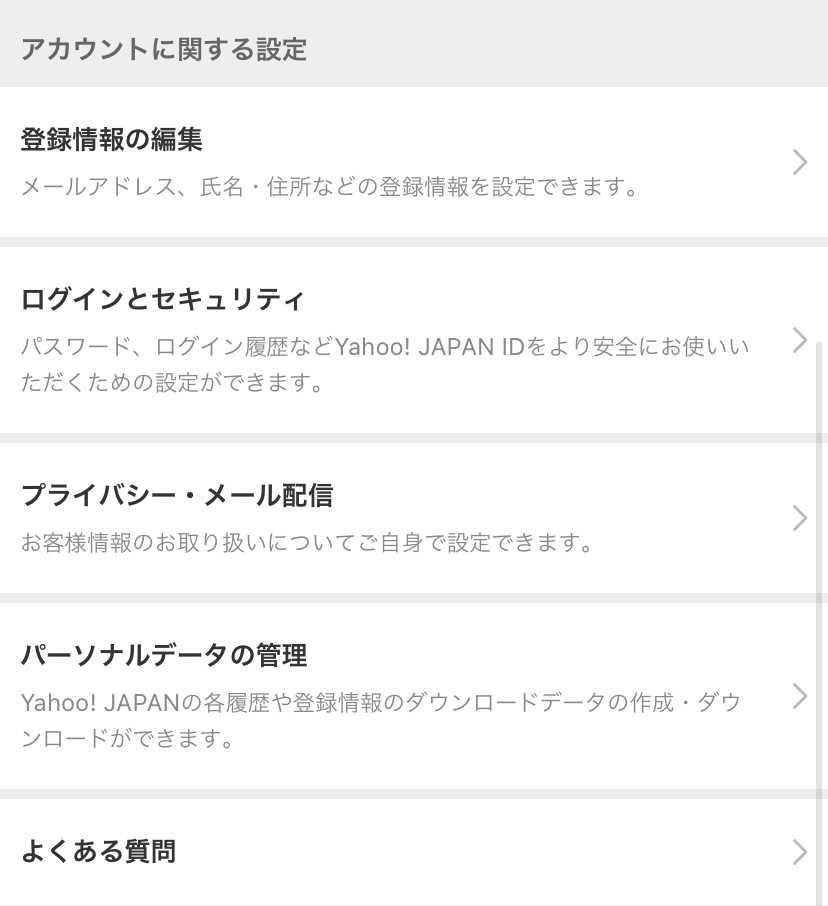
確認コードでのログインになっていると「パスワード(ブラウザ・アプリ)」が無効になっているはずです。(画像は有効になっています。)
ここをタップし「パスワードを有効にしますか?」の表示で「はい」と選択します。
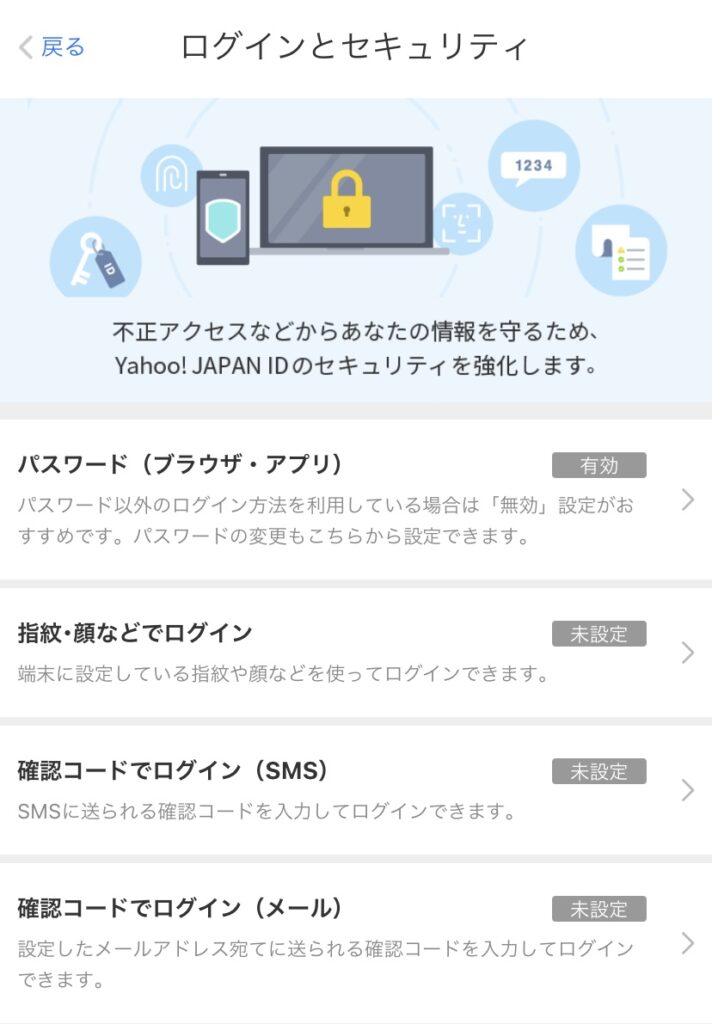
さらに、その下にある「確認コードでログイン(SMS)」が緑色(設定済み)になっている場合はこちらもタップ。
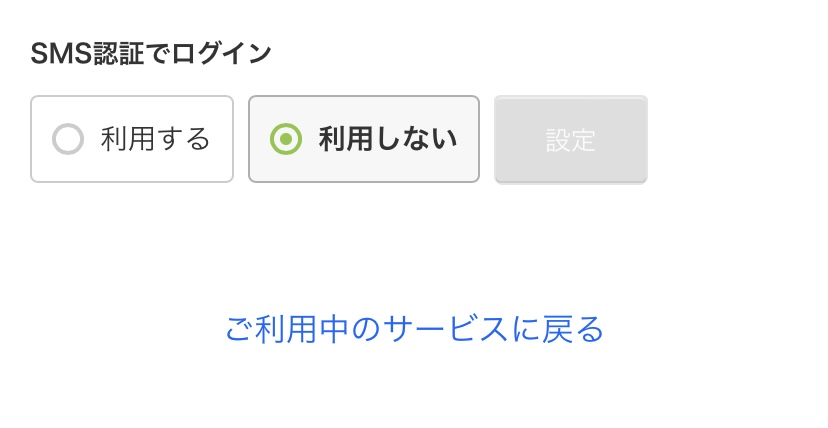
「利用しない」を選択し、設定を押します。
これでYahoo!のパスワードログインに変更になりました。
確認のために右下にある四角が2つ重なったようなマークをタップし、+を押してください。

もう一度Yahoo!のページに入りログイン方法がパスワードに変わっているか確認しましょう!
他社から持ち込んだ場合はSIMフリー化が必要
ワイモバイル以前から使っていたiPhoneを持ち込んだ場合はそのiPhoneをSIMフリー化しなければいけません。
例えばドコモで買ったiPhoneはドコモのSIMカードしか認識しないように設定されています。
※au、ソフトバンクも同様です。
このままだとワイモバイルのSIMカードを認識してくれないので、他の会社のSIMカードも認識してくれるように変更する設定をSIMフリー化設定と言います。
これはワイモバイルではなく元々使っていたキャリアで行うものなのでカスタマーセンターや近くのショップに相談しましょう。
AmazonやAppleストアでSIMフリーiPhoneを買っている場合はこの作業は必要ありません。
繰り返しになりますが、この作業はSIMフリー契約でiPhoneを持ち込んだ方が行う設定です。
セット契約の方は必要ない設定になります。
3.まとめ
今回はワイモバイルでiPhoneを使う際の注意点について紹介しました。
セット契約でもSIMカードのみの契約でもどちらでもサービス内容は変わらないのでiPhoneを使っている年数だったり財布と相談しながら決めてくださいね!
契約する際はオンラインの方が圧倒的にお得なのでオンラインから申し込むことをおすすめします!
【Yステーション】お見積り・ご相談はこちら