U-NEXTはアニメ、映画、ドラマといった様々なコンテンツを視聴することができます。
動画配信サービスがメジャーになるまではお気に入りの映画やドラマを録画してDVDにしていた人も多いのではないでしょうか?
U-NEXTでスマホアプリ内にダウンロードすることはできますが、自分のスマホやPC内に動画を保存したいと思う人も多いはず。
方法としてスマホの画面録画をやってみる人が多いと思いますが、この方法だと画面が真っ暗になってしまいます。
そこで今回はU-NEXTの動画を録画する方法と必要なもの、そもそも録画することは違法なのかについて解説していきます。
U-NEXT録画の基礎知識
まずはU-NEXTで録画をするにあたり、DRMについて知っておく必要があります。
DRMとはdigital rights managementのことでインターネット上にアップロードされている動画コンテンツを保護する技術のことです。
DRMは動画だけでなく、音楽にも適用されます。
これはU-NEXTだけでなく、Amazonプライムビデオ、Hulu、NHKオンデマンドなど他の動画配信サービスでも適用されている技術です。
簡単に各配信サービスには動画コンテンツを第三者が販売できないようにする保護技術が現在はかかっていると思っていれば大丈夫です。
実際にスマホで録画したい動画を再生しながら画面録画をしようとすると、真っ黒な画面になってしまうと思います。
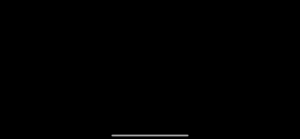
実際にiPhoneで画面録画をしようとするとこのように真っ黒になります。
U-NEXTで録画は可能なのか?
上記で、録画をすることはDRMで保護されていると記載しましたが、unextで録画を行うことは可能なのでしょうか?
結論としてはU-NEXTの利用規約には反してしまいますが、録画を行うことはこれから紹介する下記の方法で可能です。
著作権法においての判断についても下記で解説していますので、利用規約ではなく法律としてどういう判断になるのか知りたい方は先にそちらをご確認ください。
U-NEXTを録画するために必要な物
U-NEXTの動画を録画するためにはソフトかブラウザの拡張機能を使う必要があります。
下記にていくつかソフトと拡張機能を紹介します。
①Wondershare UniConverter
Wondershare DemoCreatorはワンダーシェアが提供する動画編集ツールです。

U-NEXTの動画を録画した後に編集を行うことができるので、録画に編集を行いたい人にはおすすめのツールです。
このように1000種類の形式に変換できるので、様々な用途に対応が可能なのがWondershare UniConverterのメリットです。
Wondershare自体は動画編集ソフトとしてもかなりAdobeと同じくらい人気のソフトです。
macとWindowsのどちらにも対応しています。
②Movavi Screen Recorder
Movavi Screen Recorderのソフトを使ってもU-NEXTの動画を録画することが可能です。
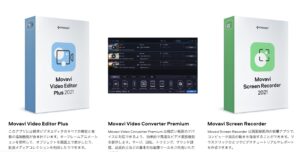
U-NEXTの動画を再生した後にソフトの録画開始ボタンを押すことで開始できるので比較的簡単に録画をすることができます。
レビューとしても使用方法がシンプルで使いやすいという声が多いです。
録画後はMP4、AVI、MOVといったファイルで出力できるのと編集も可能です。
また、Movavi Screen RecorderもmacとWindowsのどちらも対応しています。
③Screencastify

Screencastifyは上記2つとは異なりブラウザの拡張機能です。
拡張機能とはインストールすることでブラウザ単体では行えない機能を追加できるものです。
具体的にはGoogle Chromでの拡張機能となっており、無料で使うことも可能です。
無料版の場合、mp4、mp3での保存ができなかったり録画時間の制限があるので全ての用途に対応することはできないかもしれません。
もし制限なく使いたい場合は有料版が用意されているのでご確認ください。
④GoogleChrome用スクリーンレコーダー
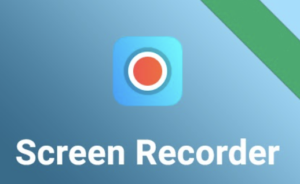
GoogleChrome用スクリーンレコーダーもScreencastifyと同様にChromの拡張機能になります。
Screencastifyと異なり無制限での画面録画ができるのが特徴です。
時々不具合があったり、他の拡張機能やツールに比べると編集機能が劣ってしまうのが難点ではありますが初心者が使っていく中では始めやすい拡張機能かもしれません。
Screencastify同様に拡張機能のインストール方法としては右上のパズルーのピースのようなマークを押すと拡張機能を管理と出てくるので、Googleのストアから該当の拡張機能を検索しご自身のChromにに追加します。
ツールのダウンロードと拡張機能の追加はどちらも方法の手間はそこまで変わらないです。
録画のデバイスはスマホではなくPCを使う
録画を行うにあたり、スマホとPCどちらを使うのがいいかでいうと圧倒的にPCでしょう。
上記の紹介したソフトや拡張機能ともにPC向けに作られているのとスマホとPCではスペックが違うのでPCの方が使いやすいと思います。
U-NEXTを使っている人は普段iPhoneやAndroidのアプリから動画を見ていることが多いと思いますが、録画の際はPCから普段のようにログインする必要があります。
普段アプリの場合は自動でログインされているので、メールアドレスとパスワードを入力することはないと思いますがPCの場合はログインが必要になるので自分のログイン情報を確認しておきましょう。
ソフト、拡張機能のダウンロードとインストール手順
①Wondershare UniConverterのダウンロード方法
まずはWondershareの公式サイトにアクセスしましょう。
Wondershare UniConverterアクセスするとUniConverterやFilmoreといったWondershareで提供しているツールが出てきます。
今回の録画に関してはUniConverterを使うのでUniConverterをクリックします。

次の画面で無料版と有料版か選択するボタンが出てきますのでどちらか選びクリックします。
無料版では基本的な機能がほぼ制限されます。
無料版と有料版の機能の違いはこちらになります。
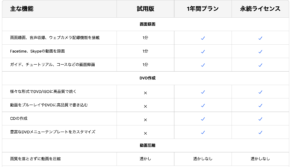
選んだバージョンでダウンロードボタンを押すことで完了です。
②Movavi Screen Recorderのダウンロード方法
Movaviの公式サイトにアクセスします。
アクセスするとそのまま購入ページになりますので自分のプランに合うものを選択し購入しましょう。
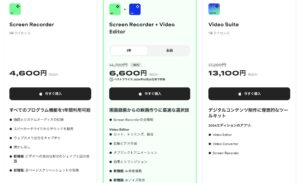
購入後ダウンロードが可能です。
クリック後はパソコンのエクスプローラやfinder内にダウンロードされますので確認してみましょう。
③Screencastifyのダウンロード方法
Google Chromを起動した後右上のパズルのピースマークをクリックします。
拡張機能を管理という項目がありますのでクリックします。
上に検索窓がありますので「Screencastify」と検索しましょう。
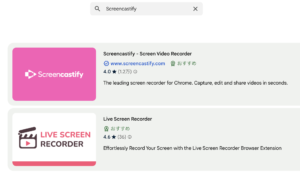
「 Chromに追加」というボタンをクリックし、「拡張機能を追加」をクリックします。
これでダウンロード完了です。
④GoogleChrome用スクリーンレコーダーのダウンロード方法
ダウンロード方法は「Screencastify」と変わりません。
Google Chromを起動した後右上のパズルのピースマークをクリックします。
拡張機能を管理という項目がありますのでクリックします。
上に検索窓がありますので「GoogleChrome用スクリーンレコーダー」と検索しましょう。
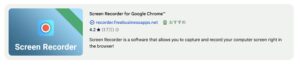
「 Chromに追加」というボタンをクリックし、「拡張機能を追加」をクリックします。
これでダウンロード完了です。
U-NEXT録画の具体的方法
上記で紹介したソフトと拡張機能の録画方法を解説します。
繰り返しになりますがiPhoneやAndroidではなく、PCを使いましょう。
PCであればWindowsとmacのどちらでも大丈夫です。
①Wondershare UniConverterの録画方法
まずはUniConverterを起動します。
左側のツールバーの中に「画面録画」という項目があるのでクリックします。
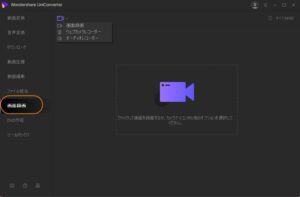
もう一度「画面録画」をクリックします。
ここで音声や録画範囲を設定できるので任意で設定します。
詳細設定は右下の設定マークから設定が可能です。
RECボタンで録画を開始でき、停止ボタンで止められます。
②Movavi Screen Recorderの録画方法
Movavi Screen Recorderを起動します。
右側のメニューの中に「画面録画」があるのでクリックします。
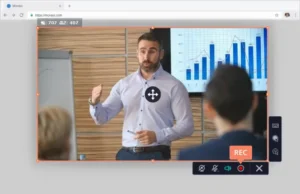
録画範囲を選択した後録画マークが緑色になると録画ができる状態になります。
RECボタンで開始し停止ボタンで止めることができます。
また、一時停止のボタンもあるので一時停止をしたい場合はこちらも有効活用しましょう。
③Screencastifyの録画方法
右上のパズルピースマークを押し「Screencastify」をクリックして立ち上げましょう。
「Record」ボタンがあるのでクリックします。
録画開始されるとツールバーが出てくるので停止ボタンを押して停止しましょう。
YouTubeかGoogleドライブへの保存画面が出てきますが、「Export Video」をクリックし「Download File」を押すことで自分のデバイスに保存することができます。(ローカルに保存することができます。)
④GoogleChrome用スクリーンレコーダーの録画方法
右上のパズルピースマークを押し「スクリーンレコーダー」をクリックして立ち上げましょう。
キャプチャー画面をクリックするとキャプチャーする画面を選択する画面が表示されます。
Googleミートの画面録画を選択するような画面なので、録画したい画面を選択します。
音声を共有するにチェックをいれ、共有を押すと画面録画が開始されます。
停止する際は「キャプチャーを停止する」をクリックしましょう。
注意点として動画はWEBMファイルとしてダウンロードされます。
WEBMファイルはWindowsのデフォルトソフトでは再生することができませんが、Google Chromでは再生が可能です。
使い勝手としてはUniConverterかMovaviが良いでしょう。
U-NEXT録画の法的側面
上記では動画の録画方法について解説しました。
U-NEXTでの録画について、利用規約ではNGでしたが、法的側面ではどうなのでしょうか?
今回の動画の録画については著作権が絡んできます。
録画は違法なのか?
録画、ダウンロードをすること自体は違法ではありません。
この保存した動画の使用用途によって違法かどうかが変わります。
具体的には私的な利用に関しては認められており、私的とは個人や家族といった限定的な範囲に限り録画してみんなで見るのとかは問題ありません。
ただ注意点として私的で保存した場合でも下記の使い方の場合は違法になってしまいます。
- 技術的保護手段を回避して複製する場合
- 著作者の許諾を得ていない場合
- 違法であるコンテンツと知りながら保存する場合
U-NEXTは冒頭のようにDRMによって保護されている動画を配信しているため、U-NEXTの動画を録画、保存することは禁止されています。
そもそもU-NEXTの利用規約にて録画することがNGなので著作権と利用規約の二重でNGということになりますね。
保存した動画はバレる?
基本的にU-NEXT問わず、動画を保存して自分の端末(PC、iPhone、Android問わず)で使う分にはバレる可能性は少ないでしょう。
ただ、複製して販売されたり、SNSにアップロードした場合はバレる可能性は高くなるでしょう。
仮に画面録画しても真っ黒にならない動画を録画しても通知が行くことはないのでバレることはないです。
バレるかどうかはその後の使用用途に依存します。
方法問わず、 DRMが適用されているものは上記のように違法になってしまうのでその点はご注意ください。
U-NEXTの画面録画のよくある質問
画面録画をすると真っ黒になってしまう
U-NEXTに限らず、基本的に動画配信サービスはDRMによってコンテンツが保護されています。
そのため、iPhone、Android問わず画面録画の機能で録画することはできません。
iPhone、AndroidでU-NEXTの動画を録画したい
動画を録画できるツールは基本的にPCにて対応しているため、スマホでの録画は難しいでしょう。
ストアで録画アプリを検索するといくつか出てくるので、どうしてもスマホで録画したい場合はこれらのアプリを使った方法で試してみましょう。
録画して大丈夫な動画配信サービス、アプリはある?
U-NEXT、Hulu、Netflixのように基本的にどのサービス、アプリもDRMで保護されているのでこのアプリなら大丈夫というのはないでしょう。
無料でアップロードされている違法動画を見るのは大丈夫?
現状無料でアップロードされている動画はWEB上にたくさんありますよね。
アップロードされている動画を視聴するだけでは今のところ違法ではありません。
ダウンロードすることは禁止されています。
調べてみると視聴は違法ではないが、望ましくないという回答が各弁護士サイトの現状のようです。
macとWindowsのどっちが録画におすすめ?
動画の録画に関してmacとWindowsのどちらがおすすめは特にありません。
今回紹介したツールはどちらにも対応しているので、強いていうとスペックが低すぎると動画編集の際に重たくなってしまい編集できない可能性があるのでスペックを気にした方がいいかもしれません。
U-NEXT内の動画だけでなくライブの録画も違法?
U-NEXTではポイントを支払うことでライブも視聴できますよね。
ライブも動画と同じように著作権があるので録画することは原則禁止です。
ただ私的利用であれば大丈夫ということになります。
テレビで放送されているライブを録画して後で見ることはあると思いますが、このような私的の利用であれば問題ないということになります。
録画できない場合の対処方法
1.設定を確認する
録画できない場合はまずPCのマイク(音声設定)を許可しているか確認してみましょう。
もし上記が問題ない場合は各録画ツールの設定がうまくできていない可能性が高いので各ツールのヘルプから確認してみましょう。
今回紹介した拡張機能は無料版のものもありますが、無料版の場合正しく録画されないこともあるので設定やヘルプを確認してもうまく行かない場合は有料にはなってしまいますがソフトを使うことをおすすめします。
今回紹介したソフトは2つとも録画の編集もしやすくおすすめです。
2.unextのダウンロード機能を使う
自分の端末内に保存することは禁止ですがU-NEXTのコンテンツをアプリ内のダウンロード機能を使って保存することは可能です。
アプリ内にダウンロードの機能があるのでU-NEXT側も許可している方法です。
このダウンロード機能は飛行機といった電波の届かない場所でもU-NEXTを視聴できるようになるのでおすすめです。
ただ動画をダウンロードしすぎるとデバイスの容量も逼迫してしまうので注意が必要です。
このダウンロード機能はスマホのカメラロールに保存するのではなく、スマホのU-NEXTアプリの中に保存するイメージです。
このダウンロードの機能はスマホ、タブレットでできる機能でPCからU-NEXTにログインしてもダウンロードはできないのでご注意ください。
U-NEXTアプリ内でのダウンロード方法
まずはU-NEXTのアプリを開きます。
アプリを開いた後、保存したい動画の画面まで進みます。
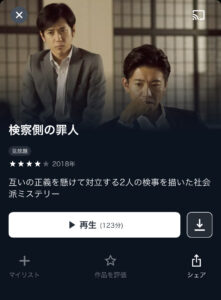
エピソードの右側に保存マークがあるので保存マークをタップしましょう。
こちらでアプリ内に保存完了です。
U-NEXTの動画保存期間は48時間なので、早めに視聴することをおすすめします。
まとめ
U-NEXT録画のポイントとおすすめの方法
今回はU-NEXTの動画を自分の端末に保存、ダウンロードする方法やこれが違法なのかについて解説しました。
U-NEXTの動画をダウンロードするのは基本的に違法なのでご注意ください。
昔はゲオやツタヤでDVDを借りてブルーレイレコーダで見るという方法があったかと思いますが、今は動画配信サービスでのコンテンツは基本的にそのサービスの中でしか完結させられません。
合法的にU-NEXTの動画をダウンロードする方法はU-NEXTアプリ内のダウンロード機能を使う方法のみです。
こちらはU-NEXT側が用意しているもののため、違法にはなりません。
注意点としてはこのダウンロード機能は永久に保存できる方法ではなく、期限付きの方法なので必ずダウンロードしてから早めに見るようにしましょう。
繰り返しになりますが、U-NEXTの動画はDRMで保護されているのでこれを解いてダウンロードするのは基本的に違法です。
もし、どうしてもU-NEXTで配信している動画を録画しなければならない時はU-NEXT側に確認を取ることをおすすめします。









