Androidの設定からストレージを押すと内部ストレージや外部ストレージという言葉を見たことはありませんか?
この2つは名前は似ていますが、内容は全く異なります。
今回は内部ストレージと外部ストレージの違いやAndroidのストレージの悩みについて解決していきます。
- ストレージの悩みを解決したい人
- 内部ストレージと外部ストレージの違いについて知りたい人
- Androidを使っている人
以下でSDカードについて触れますが、iPhoneにSDカードは挿入できないので注意しましょう!
1.内部ストレージと外部ストレージの違い

設定を操作していると「ストレージ」という言葉を目にしたことがあると思います。
さらに詳しく見てみると内部ストレージ、外部ストレージと表記されていますよね。
機種やバージョンによっては内部共有化、外部共有化と表記されている場合もあります。
内部と外部の違いじゃんと思うかも知れませんが、全く内容が異なるので1つずつ紹介していきます。
ちなみに内部ストレージ、外部ストレージのどちらも端末に後から挿入するSDカードを入れないと出てこない表記です。
SDカードを入れてもどちらの表記も出てこない場合はSDカードを挿し直してみましょう!
内部ストレージとは?
内部ストレージとはスマートフォンの元々のデータ容量と一緒にSDカードの容量をまとめてしまうことです。
本来SDカードはスマートフォンとは別のデータとして保存するものですが、スマートフォンの容量の一部にすることができます。

この画像の四角のようにSDカードとスマホの容量が完全に合体してしまうのでどこからどこまでがSDカードに保存されるという考えが無くなります。
デメリットはある?
デメリットと言うかは分かりませんが、内部ストレージを使う際には注意するべき点があります。
それはSDカードを挿入しているスマートフォン以外の端末で読み込めなくなってしまうことです。
内部ストレージにしてしまうと上記のようにスマートフォンの容量とまとまります。
そのため、SDカードを取り外すというのはスマホのデータ部分に大きな穴を空けるのと同じ意味です。
SDカードを内部ストレージと一緒にする(内部共有化)際は別のスマートフォンやパソコンで使わない覚悟を決めてからにしましょう!
外部ストレージとは
外部ストレージとは恐らく多くの人がイメージしているようなSDカードの使い方です。
そのためSDカードの容量とスマートフォンの容量はそれぞれ独立して存在しています。
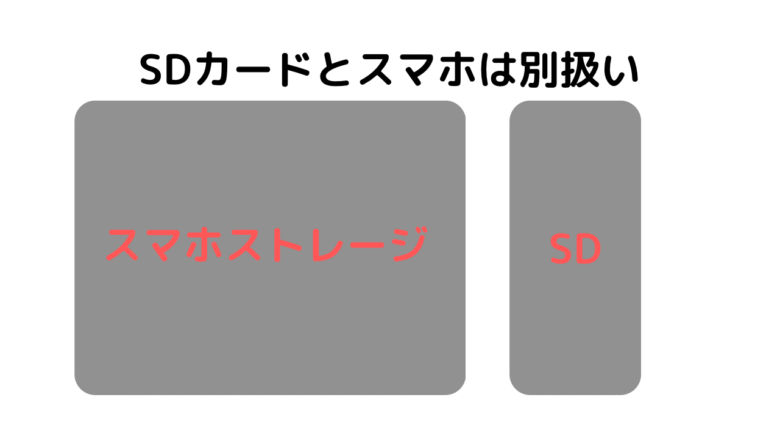
スマートフォンのデータをSDカードに移してバックアップを取ることも可能ですし、その後別端末に移すことができます。
外部ストレージの方が使いやすい
正直外部ストレージで使うのが一番使いやすくおすすめです。
スマートフォンの容量が足りなく、自分の必要としているアプリやファイルがダウンロードできない場合は内部ストレージにすると解決できるので、内部ストレージとして使うことも時にはメリットになります。
しかし内部ストレージとして使うことはおすすめしません。
SDカードはスマートフォンの内部データよりも壊れやすいので万が一SDカード起因でデータが読み込めなくなった際に面倒くさ口なってしまいます。
SDカードを抜いてもう一度挿入したいところですが、内部ストレージになっているとデータが消えてしまう可能性が高いです。
メリットもありますが、デメリットの方が多いので内部ストレージとして使うのはおすすめしません。
みなさん基本的に外部ストレージの使い方を考えていると思いますので、外部ストレージで使いましょう!
2.スマホの空き容量を増やす方法にはどうしたらいい?

スマートフォンを使っているとストレージ(容量)が足りなくなる場合がありますよね。
以下では空き容量を増やす方法をいくつか紹介します。
SDカードに移行する
SDカードにデータを移行する方法です。
この方法が一番メジャーなやり方かもしれません。
SDカードへのデータ移行方法は様々ありますが、SDカードの移行をボタン1つで行えるアプリもあるのでぜひGoogleplayストアから調べてみてください。
ソフトバンク、ワイモバイルユーザーであればソフトバンクが提供している安心バックアプリが一番簡単だと思います。
SDカードで行う際には外部ストレージとして使うようにしましょう。
クラウドに保存する
これから保存するデータをクラウドに保存する方法です。
個人的にはこの方法が一番おすすめです
1度使えばとても使いやすい方法だと思います。
クラウドという言葉があまり馴染みが無いかもしれませんが、クラウドに保存するというのはインターネットのサーバー上に保存する方法です。
スマートフォンの中に保存するわけではないので、その分容量を空けることができます。
クラウドサービスは色々な会社が提供していますが、一番有名なのはAppleが提供している「icloud」でしょう。
インターネットのサーバー上に保存すると他の人に自分の写真が見られないか心配という方もいるかもしれませんが、その心配は必要ありません。
データを見ようとアクセスする際に必ずID(メールアドレス)とパスワードのログインが求められます。
メールアドレスとパスワードは自分しか知らないはずなので、誰にも見られる心配はいりません。
クラウドにデータを保存できるサービスをいくつか記載しますので、気になるサービスが合った場合はぜひ使ってみてください!
- Dropbox
- Google Drive
- OneDrive
- iCloud Drive
- MEGA
- Amazon Cloud Drive
- Box
各クラウドサービスは一定容量までは無料で使えるのでとりあえず使ってみたいという方はGoogleDriveを使ってみましょう!
GoogleDriveはGoogleアカウントさえあれば利用可能です。
不要なデータを削除する
上記の2つの方法が面倒という方は不要なデータを削除することをおすすめします。
しかし、データの削除なので1度消してしまったデータはバックアップを取っていない限り復元することはできません。
データ削除の作業は本当に不要なデータなのかしっかりと確認した上で自己責任で行うようにしましょう。
どのデータを削除するべきか
容量は空けたいけどどのデータを消せば良いか分からない場合はこの中からいらないものがないか確認してみてください。
- アプリ
- 写真・動画
- メール
上から順に容量が大きいです。
すぐに容量を空けたい場合は不要なアプリがないか確認してみましょう。
Androidを使っている場合設定アプリからアンインストールを行いますが、アンインストールがないアプリもあります。
アンインストールがないアプリはデフォルトで入っているアプリ(最初から入っているアプリ)なのでそのままにしておきましょう。
自分で新たにインストールしたアプリの中で使わないアプリがないか確認してみてくださいね!
メールは1つ1つの容量は少ないですが、まとまると容量を逼迫してしまう可能性もあるので最後に確認してみましょう。
繰り返しになりますが、データ削除を行う際は本当に消してもいいデータなのか確認してから行ってくださいね!
3.【注意】クリーナーアプリはおすすめしない

容量を空けるためにクリーナーアプリの広告を見たことありますよね。
個人的にはクリーナーアプリはおすすめしません。
クリーナーアプリは使ってみると分かるのですが、頻繁にポップアップ通知を出してくるのでかなり煩わしいです。
さらにクリーナーアプリを入れたからといってスマートフォンが軽くなった実感がありませんでした。
どちらかと言うとクリーナーアプリの通知のせいでスマートフォンが重くなったように感じるくらいです。
試しにインストールしてみるのも手ですが、効果を感じない場合はすぐアンインストールしましょう。
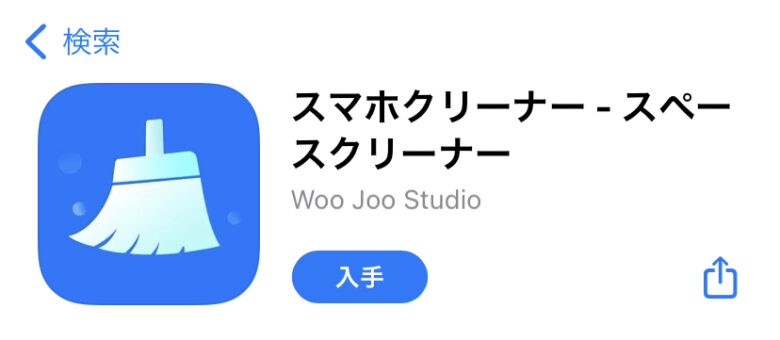
クリーナーアプリも色々な種類がありますが凡そこのようなアイコンをしています。
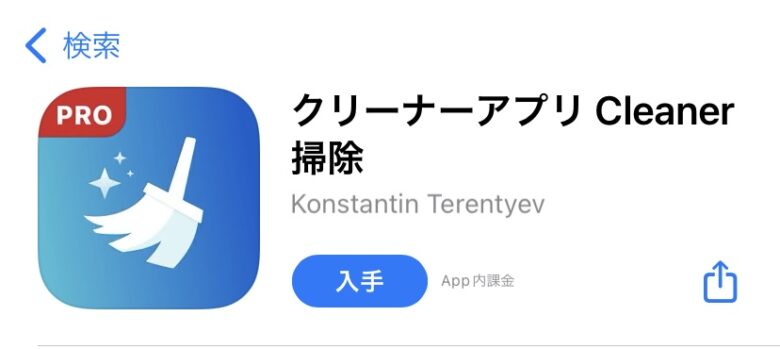
逆に知らないうちにクリーナーアプリを入れていて、スマートフォンの挙動が遅くなってる可能性もあるので、自分の入れているアプリを見直してみましょう。
4.まとめ
今回はスマートフォンの容量について解説しました。
横文字が多く出てくるのでなかなか分かりにくい分野ではありますが、スマートフォンを使っていく上で重要な項目なので、ぜひ1度自分の容量について見直してみてくださいね!









