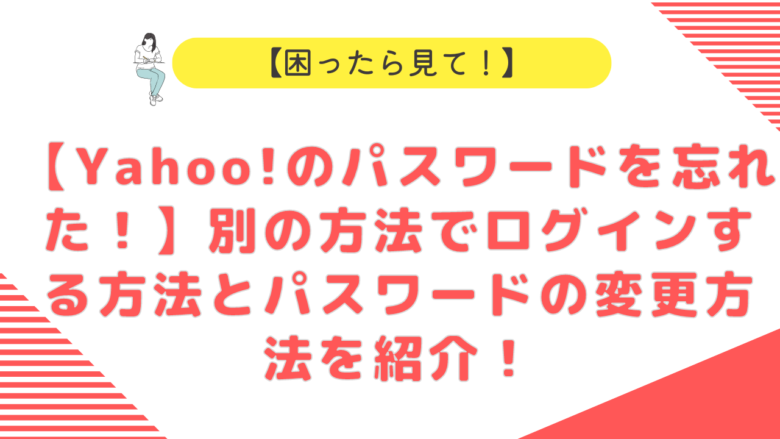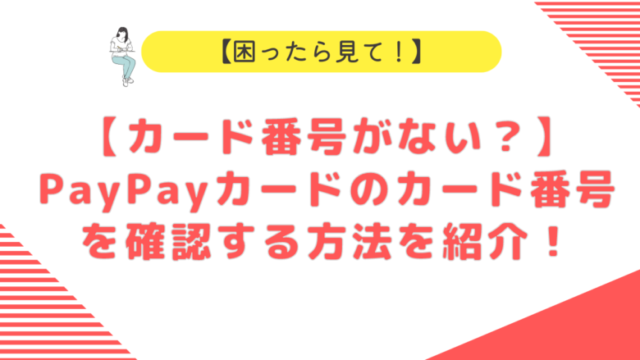多くの人が使っているYahoo!ですが、自分のYahoo!IDを持っている人も多いはずです。
Yahoo!IDを持っていればYahoo!メールが使えたり、その他様々なYahoo!関連のサービスを使うことができます。
しかしYahoo!のパスワードを忘れてしまうこともありますよね。
そこで今回はYahoo!のパスワードを忘れてしまったときに、パスワードではない別の方法でログインする手順やパスワードの変更方法について解説していきます。
- Yahoo!のパスワードが分からなくなった人
- 確認コードでのログインにしたい人
- Yahoo!のパスワードを変更したい人
1.ヤフーのパスワードを使わずにログインする方法

ヤフーのログイン方法はヤフーのパスワードを使ってログインする方法と登録しているSMS(電話番号)に届くワンタイムパスワードを入力する方法の2種類があります。
そのため。仮にヤフーのパスワードが分からなくなってしまってもワンタイムパスワードでログインすればログインができます。
これからワンタイムパスワードでログインする方法を解説します。
ワンタイムパスワード(本人確認用コード)でログインする方法
まずはヤフーのログイン画面を出します。
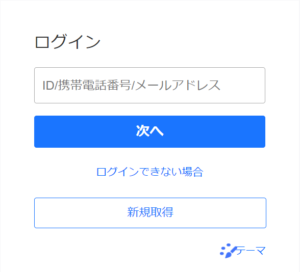
ヤフーのログイン画面はこのようになっているはずです。
まずは「ログインできない場合」をタップします。
本来であればID/携帯電話番号/メールアドレスのいずれかを入力します。
IDと電話番号とメールアドレスは紐付いているので、どれを入力しても大丈夫です。
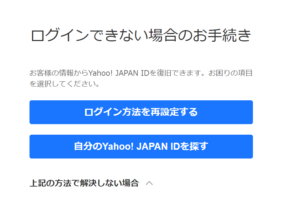
次に「ログイン方法を再設定する」をタップします。
携帯電話番号、Yahoo!ID、Yahoo!のメールアドレスのいずれかは分かる想定で以下解説していきます。
そもそも電話番号もYahoo!IDもメールアドレスも全て分からないという方は「自分のYahoo! JAPAN IDを探す」をタップしましょう。
自分が持っている記憶が無い場合は本当にYahoo!IDを持っていない可能性もあります。
その場合は新たにYahoo!IDを作成しましょう。
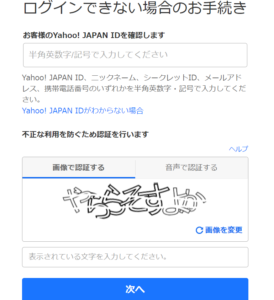
ここで携帯電話番号、Yahoo!ID、Yahoo!のメールアドレスのいずれかを入力します。
その下に画像認証があります。
ひらがなを崩したような字が書いてあるのでその通りに入力しましょう。
たまに字が崩れすぎて何の字か分からない時もあるので、その時は右側の「画像を変更」をタップします。
2つの入力が完了しましたら「次へ」をタップします。
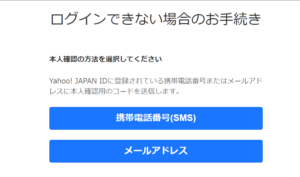
次に本人確認をするために確認コードを入力します。
ここでは携帯電話番号(SMS)かYahoo!メール以外の登録しているメールアドレスのどちらに送信するか選択できます。
どちらを選んでも変わらないので好みになりますが、個人的には携帯電話番号(SMS)の方が楽で簡単です。
どちらか選びましょう。

次に確認コードを入力する画面になります。
スマートフォンに届いているSMSかメールを確認しましょう。
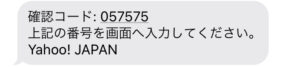
ちなみにYahoo!から届く確認コードのメールはこのような本文です。
今回は「057575」を先ほどの画面に入力すれば完了です。
確認コードは毎回違うコードで一度きりです。
そのため、今回僕に届いた057575は次回のログインの際には使えません。
必ず最新に届いている確認コードを入力しましょう。
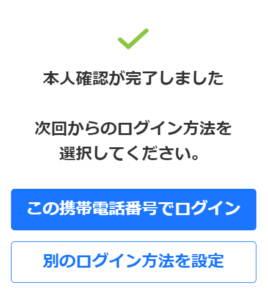
この画面になればログイン完了です。
「この携帯電話番号でログイン」をタップして終わりになります。
ログインは完了したので、引き続きYahoo!のサービスを使っていきましょう。
2.ヤフーのパスワードはどうやって変更するの?

Yahoo!のパスワードを変更するにはYahoo!にログインする必要があります。
Yahoo!にログインしているかの確認方法
Yahoo!のページにアクセスしたときに自動でログインされている場合とされていない場合があります。
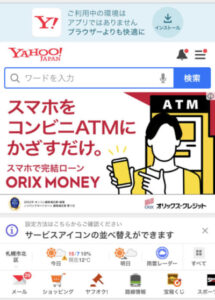
Yahoo!の右上に横三本線のメニューマークがあるのでタップしましょう。
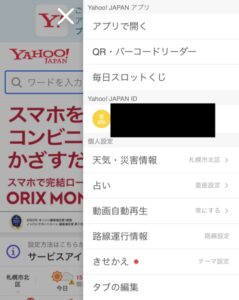
ここをタップすると「Yahoo! JAPAN ID」が表示されていれば既にログインされています。
ここが「ログイン」となっていればログインされていないので、まずログインしましょう。
Yahoo!のパスワードを変更する方法
まずはYahoo!にログインしましょう。
自分のパスワードが不明でログインできない場合は先ほどの「Yahoo!のパスワードを使わずにログインする方法」を参考にしてみてください。
ログインが終わりましたらYahoo!のトップ画面に戻りましょう。
「トップに戻る」のような項目があればこちらをタップします。
もしなければ左上に赤いYのマークがあるはずなのでタップするとトップ画面に戻るはずです。
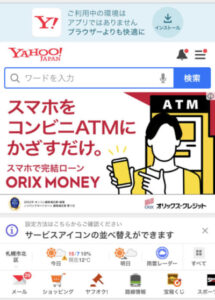
まずは右上の横三本線のメニューマークをタップします。
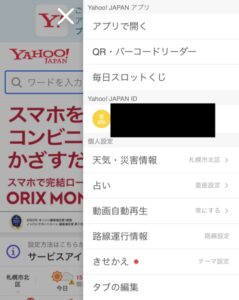
次に自分のYahoo!IDの部分をタップします。
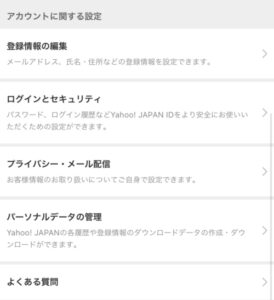
さらに画面を下がっていくと「ログインとセキュリティ」という項目があるのでタップします。
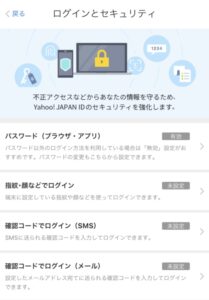
一番上の「パスワード(ブラウザ・アプリ)」をタップします。
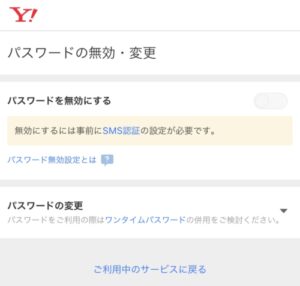
下の項目に「パスワードの変更」があるのでここをタップするとパスワードの変更ができます。
Yahoo!のパスワードは過去に設定したことのあるものや名前や生年月日が入っていて推測されやすいパスワードは設定できません。
アルファベットの大文字、小文字と数字を組み合わせて8文字以上にしましょう。
記号も入れるとさらにセキュリティが高まります。
3.パスワードとSMS認証はどっちがおすすめ?

Yahoo!ではパスワードとSMS認証のログイン方法がありますが、どちらに設定しておけばいいのでしょうか。
これに関しては一長一短という感じでこっちのほうが良いというのはありません。
そこでそれぞれのメリットを踏まえた2パターンの考え方を紹介するので、自分に合っていると感じる方を選びましょう。
色々な端末でYahoo!を使う人
自分のスマートフォン、家のパソコン、会社のパソコンなど様々な端末でYahoo!を使っている人はYahoo!のパスワードでログインする方がおすすめです。
確認コードでのログインにしていると必ず手元にスマートフォンがないとログインができません。
確認コードはSMSに届きますが、SMSを確認できるのはスマートフォンだけです。
パスワードでのログインにしておけば、自分の設定したパスワードさえ覚えておけばいつでもどこでもどの端末からでもログインが可能です。
Yahoo!のサービスを色々使う人にはこちらがおすすめでしょう。
また、ワイモバイルを使っている人はパスワードでのログインにしておいた方がいいです。
ワイモバイルのキャリアメールを設定するときに確認コードでのログインになっているとエラーが起きてしまいます。
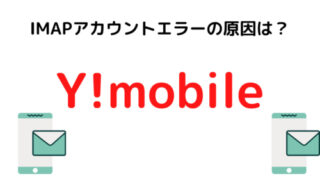
詳細はこちらの記事に書いています。
セキュリティ面を優先したい人
セキュリティを優先したい人は確認コードのログイン方法がおすすめです。
パスワードでのログインにしていた場合、万が一他の人にIDとパスワードを知られると勝手にログインされてしまう可能性があります。
他普段ログインしていない端末でログインがあったときはYahoo!のアラートが作用してメールで知らせてくれます。
アラートでは知らせてくれますが、パスワードを知られてしまうとログインはされてしまうので若干危険ではあります。
一方で確認コードの場合は自分の持っているスマートフォンに届く数字4桁~6桁を入力しないとログインできません。
また、確認コードは毎回変わるので過去の確認コードを知られてもログインされる心配は必要ありません。
このことからセキュリティ面を考えると確認コードでのログインの方がいいでしょう。
4.まとめ
今回はYahoo!のパスワードの変更方法やパスワードでログインせずに確認コードでログインする方法について解説しました。
Yahoo!のパスワードを忘れる方は結構多いので、こちらの方法をぜひ参考にしてみてください。
また、セキュリティ面を心配される方は確認コードでのログインに変えておきましょう!