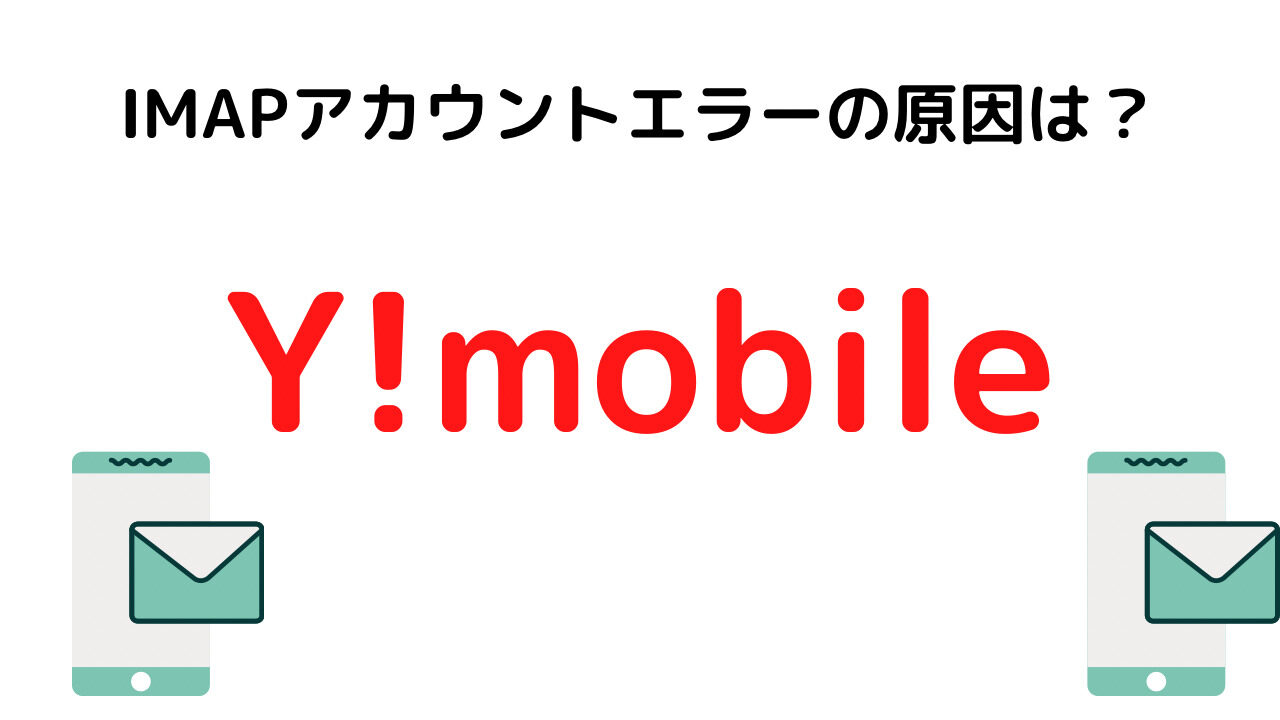ワイモバイルのメール設定をしようとしたときにiPhoneのメールアプリ内で「IMAPアカウントエラー」と出てしまうことはありませんか?
今回はこのエラーの対処方法を解説していきます。
ワイモバイルに関しては誰よりも詳しい自信があるので、ぜひご覧ください!
ちなみに「IMAPアカウントエラー」はiPhone(ios)でしか出ないのでこの記事はAndroidユーザー向けの記事ではありません!
Androidユーザー向けのエラー画面については別記事で紹介していきます。
- ワイモバイルでiPhoneを使っている人
- IMAPアカウントエラーが出る人
- 一括設定について知りたい人
1.IMAPアカウントエラーとは?

まずIMAPという言葉はなかなか馴染みがありませんよね。
IMAPとはメールを受け取るための方法のことを言います。
正式名称はInternet Message Access Protocolです。
難しい話になってしまいますが、メールを受け取るための方法はIMAPとPOPの2種類があります。
エラーの内容を理解するために、まずこの2つの違いを解説します。
複雑な内容ですが、お付き合いください。
IMAPとPOPの違い
IMAP
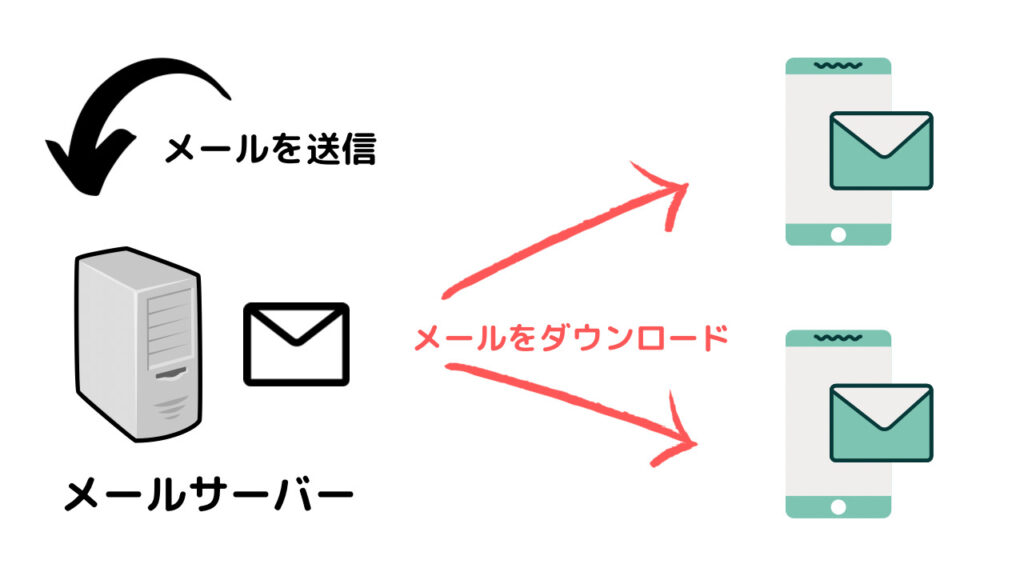
メールは自分の端末から相手の端末にメールを送信してるように思えますが、実は違います。
宛名や本文が書かれたメールは1度メールサーバーに保存されます。
実は、その後に宛先にメールが送られているんです。
受信側はメールサーバーに自分へのメールが来てないか確認しにいき、メールを受け取るという仕組みになっています。
またキャリアメールではなく、フリーメール(GmailやicloudメールやYahoo!メール)などは端末問わず、メールサイトにログインすれば見られるはずです。
iPhoneでメールを確認した後、会社のパソコンでも同じメールを見られる仕組みがIMAPです。
具体的なイメージ
1.Aさんがあなたに手紙を書き、郵送します。(メール送信)
2.手紙を郵便局で預かります。(メールサーバー)
3.手紙の完全コピー版を家に郵送します。(メール受信)
4.郵便局に頼み実家(別の家)にもコピー版を届けてもらう(メール受信)
次に紹介するPOPとの違いとして大事なのは2つ以上の端末で見られるかどうかです。
POP
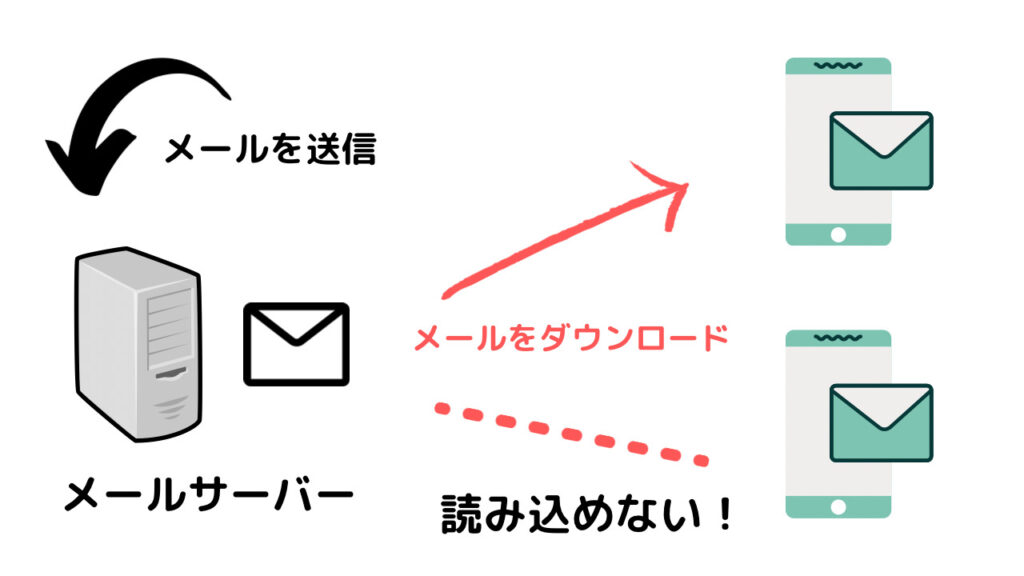
メールを送信し、サーバーで管理するところまではIMAPと一緒です。
違いはここからで、POPの場合は1度Aという端末でそのメールを受信した場合、Bという端末でログインしメールボックスを開いても受信できなくなってしまいます。
メールサーバーから端末にメールを送信した時点でメールサーバーの中のメールのデータは消えてしまうんですね。
もし、フリーメールがPOPの方式を採用していた場合はとても不便です。
具体的なイメージ
1.Aさんがあなたに手紙を書き、郵送します。(メール送信)
2.手紙を郵便局で預かります。(メールサーバー)
3.手紙の本物を家に郵送します。(メール受信)
手紙自体を家に送ってしまったので、もう一回手紙を送ってほしいと言われても手紙を受け取ることはできません。
原因を簡単に説明すると
上記でIMAPとはメールを受け取るための方法であることが分かりました。
IMAPアカウントエラーとは「メールを受け取るための設定で不具合があるよ!」という意味になります。
どこが悪いか具体的にわからないの?
となってしまいますよね。
IMAPアカウントエラーだけでは具体的にどこが悪いかまでは分からないんです。
しかし、エラーが出ている人が共通している原因があるので解決方法含め紹介していきます。
2.アカウントエラーの原因

一括設定が正しくできていない
ワイモバイルのメールを受け取るためには一括設定を行う必要があります。
一括設定とはワイモバイルのキャリアメール(yahoo.ne.jp)をiPhoneのメールアプリで受け取るために必要な初期設定です。
一括設定を行うためにはマイワイモバイルからYahoo!連携を事前に済ませておく必要があります。
まだYahoo!連携をしていない方は先にしておきましょう。
一括設定の手順は簡単で「ワイモバイル一括設定」と検索し、ワイモバイルのページからプロファイルをダウンロードするだけです。
ただ、この操作でうまくいかない人が考えられる一番の原因は「確認コードでログインになっていること」です
確認コードでログインになっている
一括設定とはYahoo!とワイモバイルのメールサービスを紐付ける操作です。
そのため、Yahoo!のログイン方法が原因でエラーが起きる場合もあります。
私の経験上、これが一番多いです。
Yahoo!のログイン設定はデフォルト設定(初期設定)が確認コードでのログインになっています。
一括設定のプロファイルをインストールする最後に「ワイモバイルメールのパスワード」を入力してくださいという旨の表示が出るはずです。
ここではYahoo!で使用する8文字以上の英数字パスワードを入力します。
ワイモバイルメールのパスワード=Yahoo!のパスワードです。
Yahoo!のサーバーとしては「Yahoo!のログインは確認コードなのにプロファイルインストールの時はパスワード入力なのはおかしい。アカウントエラーだ!」
となってしまうイメージです。
そのため、Yahoo!のログイン方法を確認コードからパスワード入力に変える必要があります。
ログイン方法の変更手順
この設定をするためにはiPhoneをプライベートブラウザモードにする必要があります。
通常のモードで行うとYahoo!にアクセスした際に自動ログインが働いてしまうからです。
自分のYahoo!パスワードが合っているのか確認するために強制的にログインが求められる状態にします。
プライベートブラウザモードとは?
iPhoneの検索ブラウザ(safari)の機能です。
このモードは検索した履歴を残さないようにし、過去のログイン情報を引き継がないようにします。
プライベートブラウザモードへの手順
iPhoneでsafariを開きます。

右下にある四角が2枚重なったようなマーク(ブックマーク)の隣の部分を押します。

すると下に「スタートページ」と表示されます。
この「スタートページ」をタップします。
※ここが既に「プライベート」となっている場合は設定完了です。
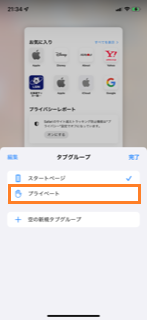
するとプライベートとスタートページを選べるので、「プライベート」をタップします。
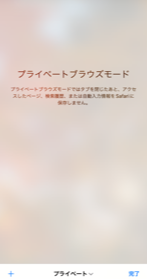
下に「プライベート」と表示されていれば設定完了です。
ログイン方法の変更手順
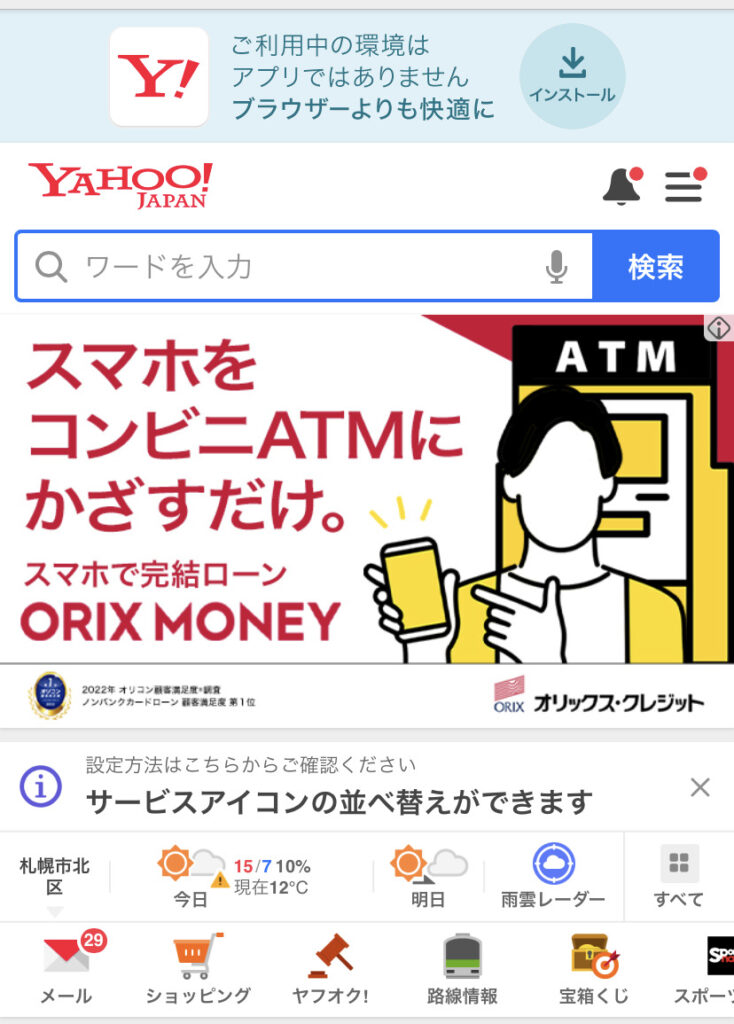
Yahoo!のトップページを開きます。
この画像は既にログイン後の画面なので表記がありませんが、「Yahoo!Japan」という赤いロゴの右隣にログインがあるのでタップします。
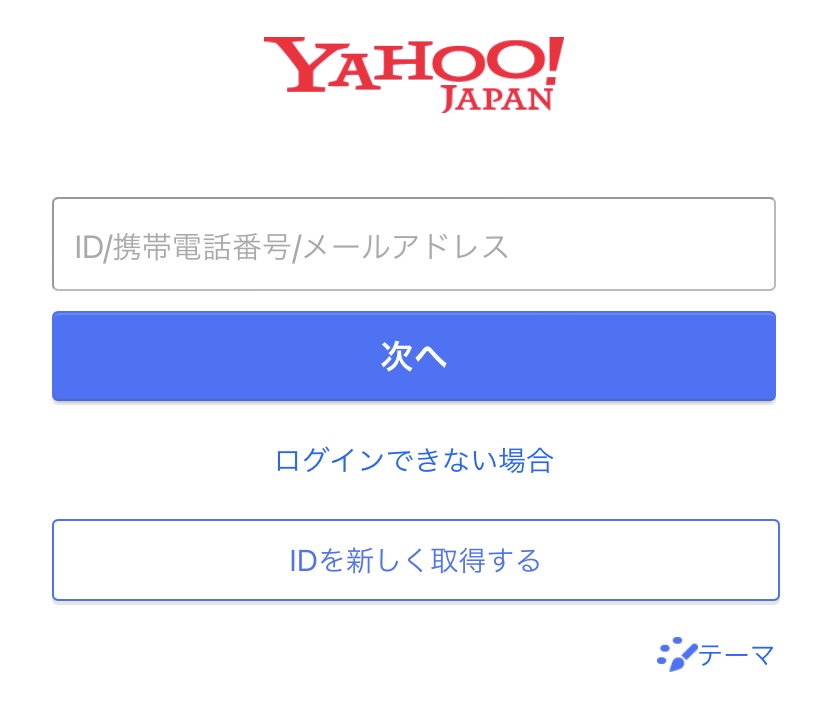
ログイン画面では電話番号を入力します。
次に確認コードが求められた場合はコードを入力します。
※この時点でYahoo!のパスワードが求められた場合はパスワードでログインしましょう。ログインできない場合は、パスワードが間違っているか、古いかなので変更が必要です。
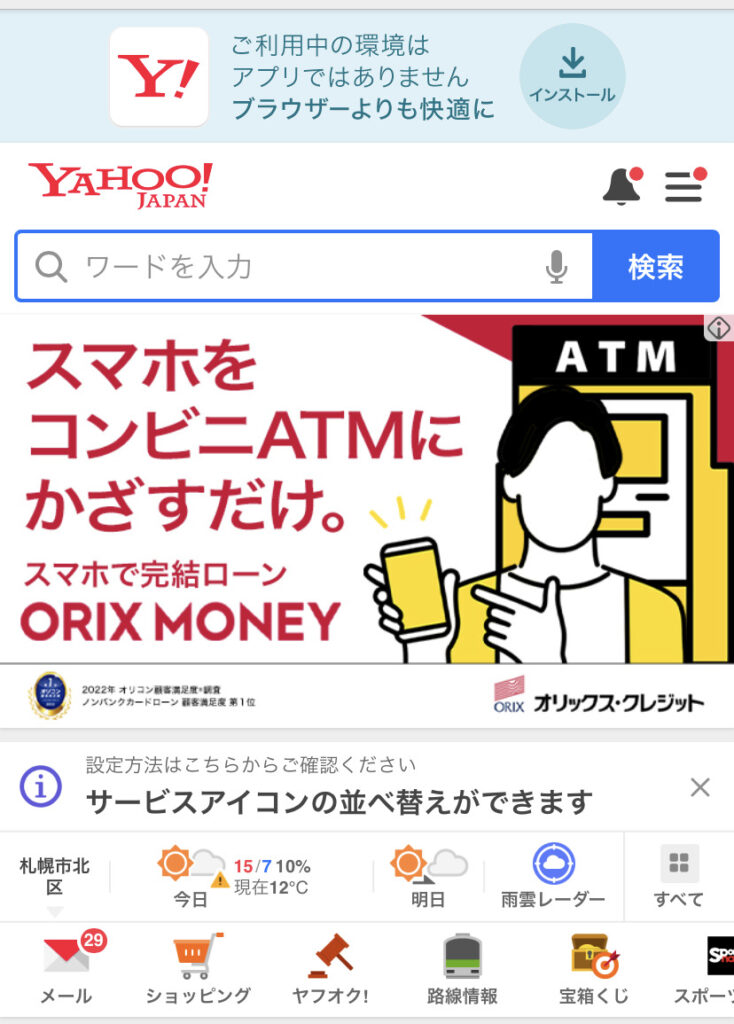
ログイン後は先ほどのYahoo!のトップページに戻るはずです。
ペイペイの連携画面になった場合は「あとでにする」や「スキップ」を押します。
※ペイペイとの連携は後からできます。

右上のハンバーガーメニュー(三のマーク)を押すと上から4番目にYahoo!IDが表示されているのでタップ。
登録情報という画面にいくので、画面を下にスクロールし「ログインとセキュリティ」をタップ。
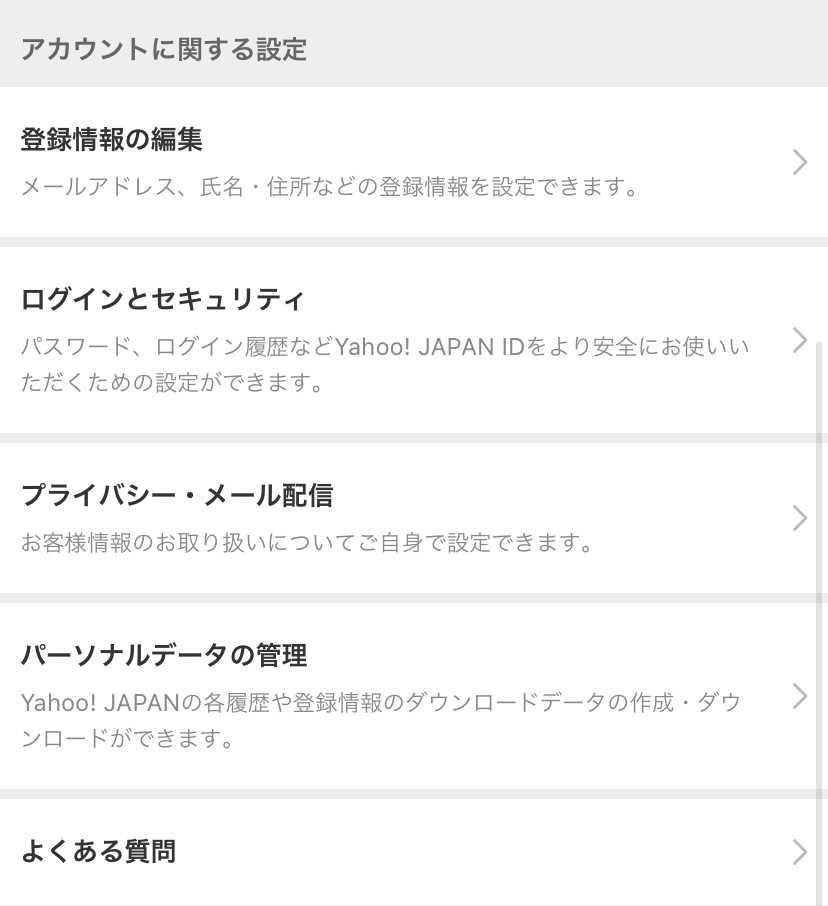
確認コードでのログインになっていると「パスワード(ブラウザ・アプリ)」が無効になっているはずです。(画像は有効になっています。)
ここをタップし「パスワードを有効にしますか?」の表示で「はい」と選択します。
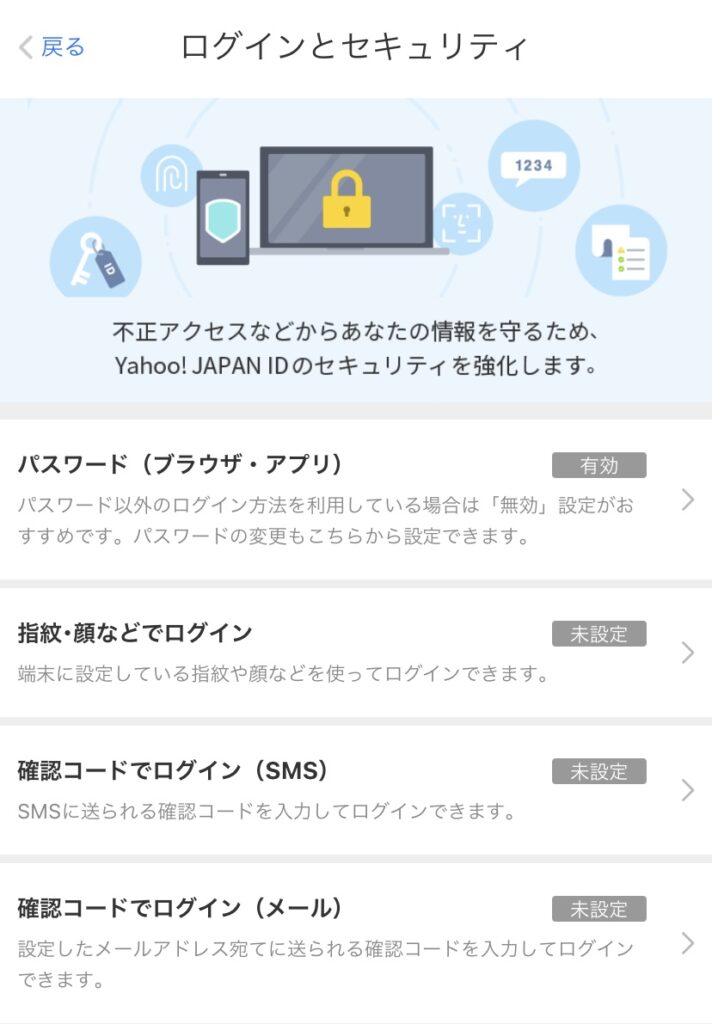
さらに、その下にある「確認コードでログイン(SMS)」が緑色(設定済み)になっている場合はこちらもタップ。
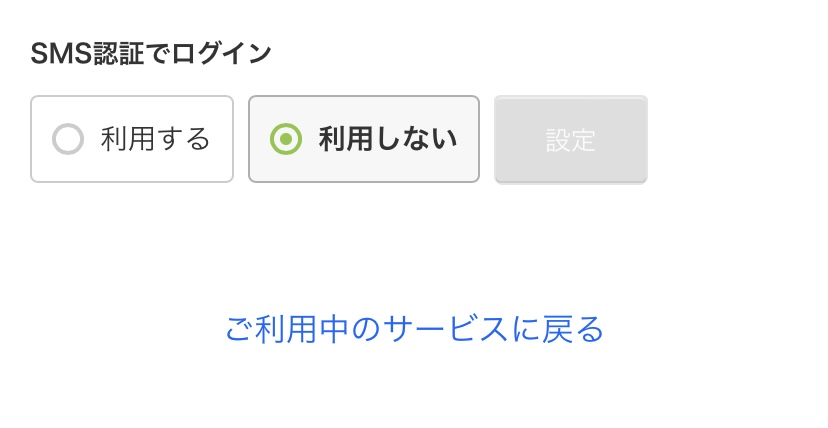
「利用しない」を選択し、設定を押します。
これでYahoo!のパスワードログインに変更になりました。
確認のために右下にある四角が2つ重なったようなマークをタップし、+を押してください。

もう一度Yahoo!のページに入りログイン方法がパスワードに変わっているか確認しましょう!
変更後すぐに一括設定をインストールしようとしてもエラーが出てしまう可能性があります。
エラーが出てしまった場合は数時間置いてからインストールしましょう。
3.まとめ
今回はワイモバイルの「IMAPアカウントエラー」について解説しました。
当サイトでは、ワイモバイルを使っている方の困っている部分を解決する記事も今後書いていく予定です。
ワイモバイルのメールをはじめとした各種設定について紹介していきますので、ぜひご覧ください!