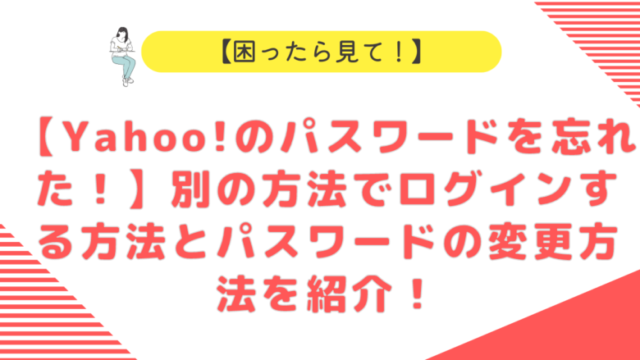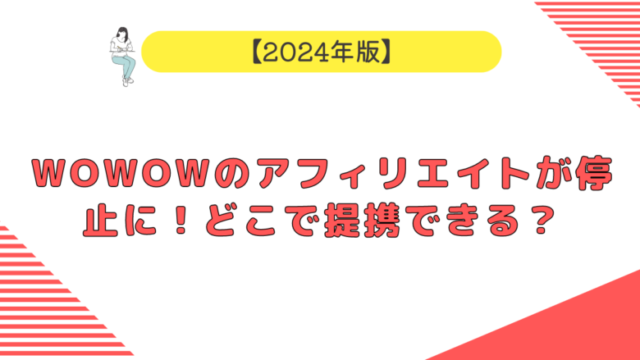最近ティックトックではダンスの動画だけでなく、考えを伝える動画や解説動画が増えてきました。
そして、その解説をしている音声も色々な種類がありますよね。
一番有名なのは可愛い女の子の音声だと思います。
しかし、ティックトックで動画を編集していてもなかなかこの音声は出てきません。
今回は動画編集で可愛い女の子の音声に編集する方法を解説していきます!
- ティックトックで動画編集をしている人
- 女の子の音声に編集したい人
- 動画編集アプリを探している人
編集方法まで詳しく解説しているのでぜひご覧ください!
別記事でティックトックでサイトurlが貼れない場合の対処方法を解説しています。

1.動画編集アプリを使って声を追加する
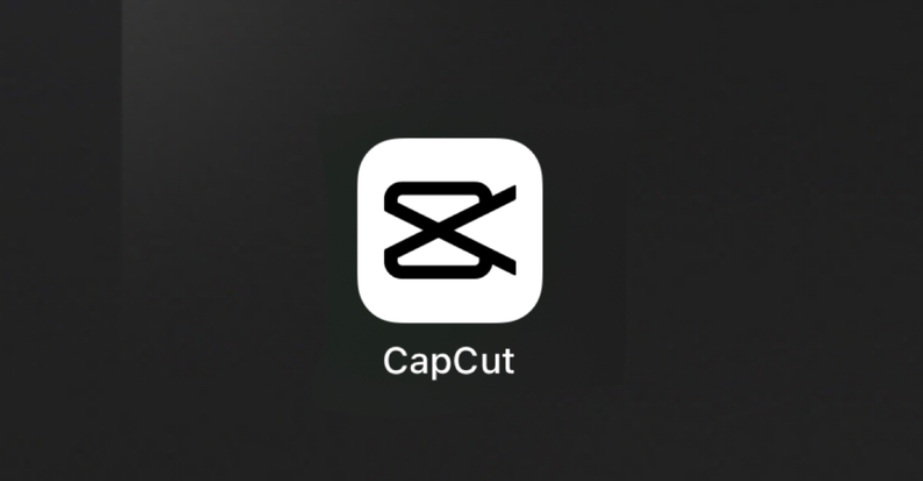
女の子の音声に編集するにはティックトックアプリで編集しても出すことはできません。
ティックトックのアプリ内で編集時に「テキスト読み上げ」をタップすると音声を読み上げてくれますが、大人の女性の声です。
音声にこだわりはない!
という方はティックトックで動画編集するのが一番簡単です。
色んな音声を試したい
女の子の音声を使いたい
という方は「CapCut」というアプリを使いましょう!
この動画編集アプリの中に様々な「音声読み上げ機能」があります。
CapCutとは?
CapCutは動画編集アプリです。
ティックトックの多くの動画がこのアプリを使って編集されています。
初心者にも使いやすいアプリなのでCapCutがあれば動画編集アプリはこれ1つで十分です。
無料のアプリなのでぜひインストールして試してみてください!
Capcut以外のソフトでも声の追加や編集が可能
今回は無料で使いやすいという点からcapcutを中心に紹介しますが、他のソフトでも声の編集や追加は可能です。
- テキストーク
- SoftTalk(ソフトーク)
- 棒読みちゃん
- ゆくも
- コエステーション
- 音読さん
これらの音声ツールを使って声の音源を作成し編集ソフトで追加することでも動画編集が可能です。
各音声ツールで声のトーンや声質が全然違うので、自分の好みの音声を見つけて見てください!
2.CapCutの使い方を解説!

まずはCapCutをインストールしましょう!
まだインストールしていない方はこちらからインストールできます。
アプリを立ち上げるとこんな画面になります。
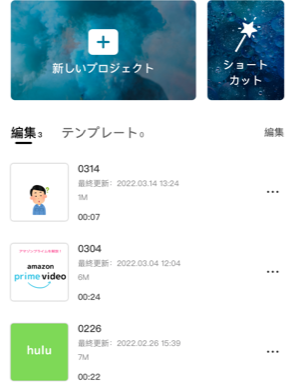
過去に編集した動画が真ん中から下に表示されています。
新規編集をする場合は「新しいプロジェクト」を選択しましょう。
次に編集したい画像・動画を選択する画面になります。
真白な画面の動画にしたい
という方は真白な画像をあらかじめ保存しておきましょう。
編集画面はこんな感じです。
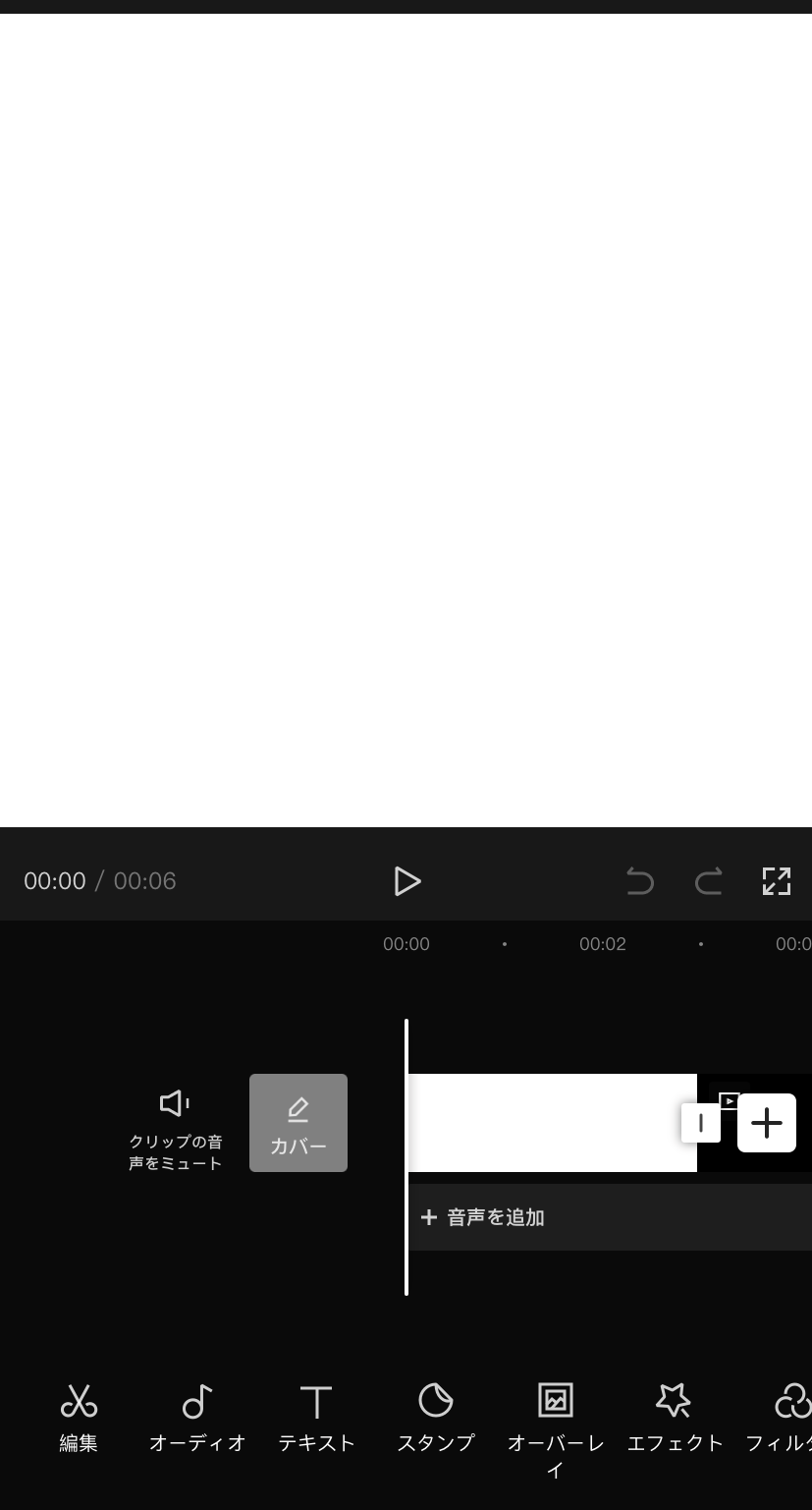
ここからはCapCutでできる主な編集を紹介していきます。
1.テキスト読み上げ
まずはテキスト読み上げです。
一番下の項目から「テキスト」をタップします。
すると文字を入力できるようになるので好きな文字を入力します。
今回はテストとして「テキスト音声を読み上げる!」にしました。
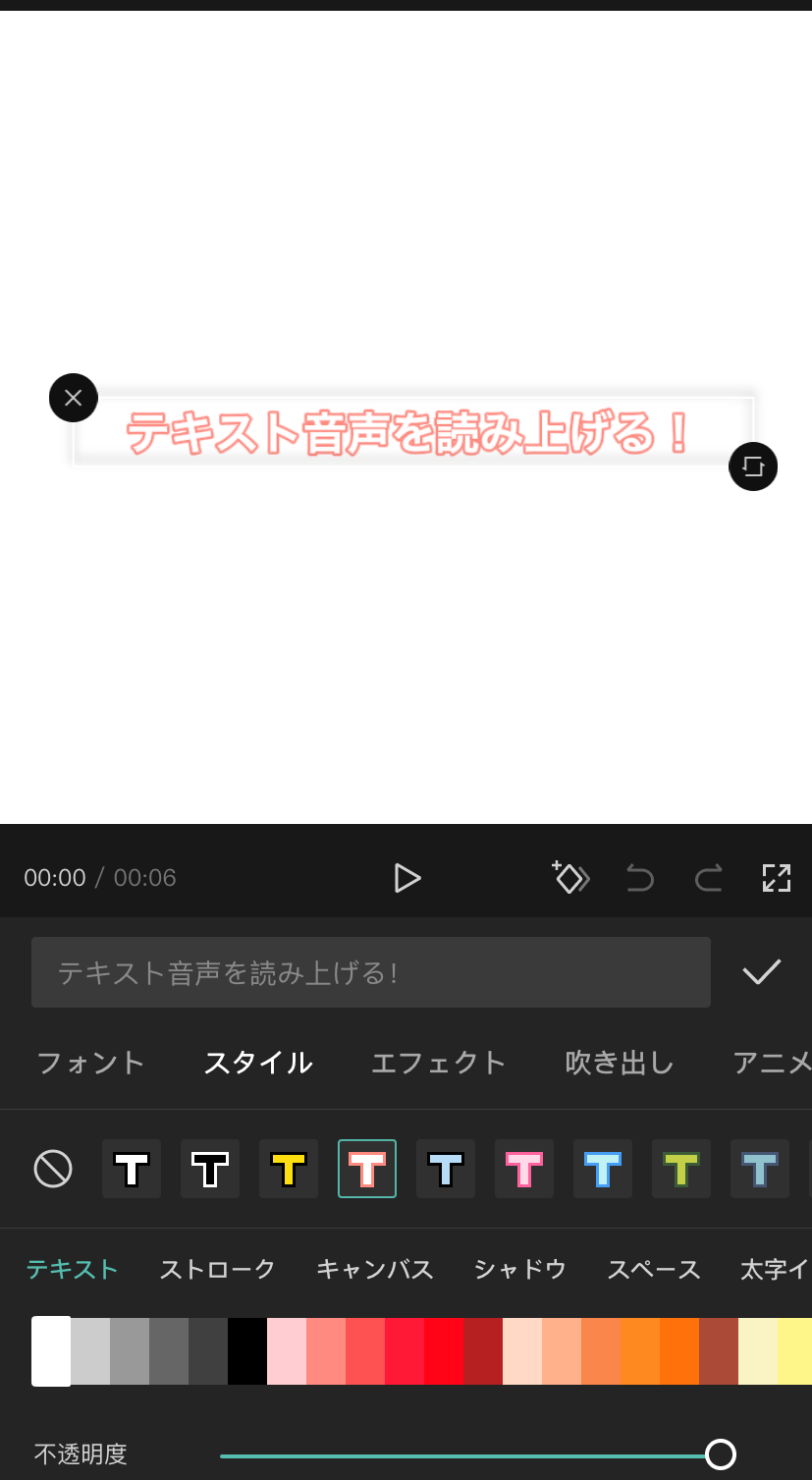
文字を入力後はスタイル、エフェクト、吹き出し、アニメーションを選択できます。
文字を入力したいだけの場合はこれで完了です。
入力した文字を読み上げたい場合は「テキスト読み上げ」をタップします。
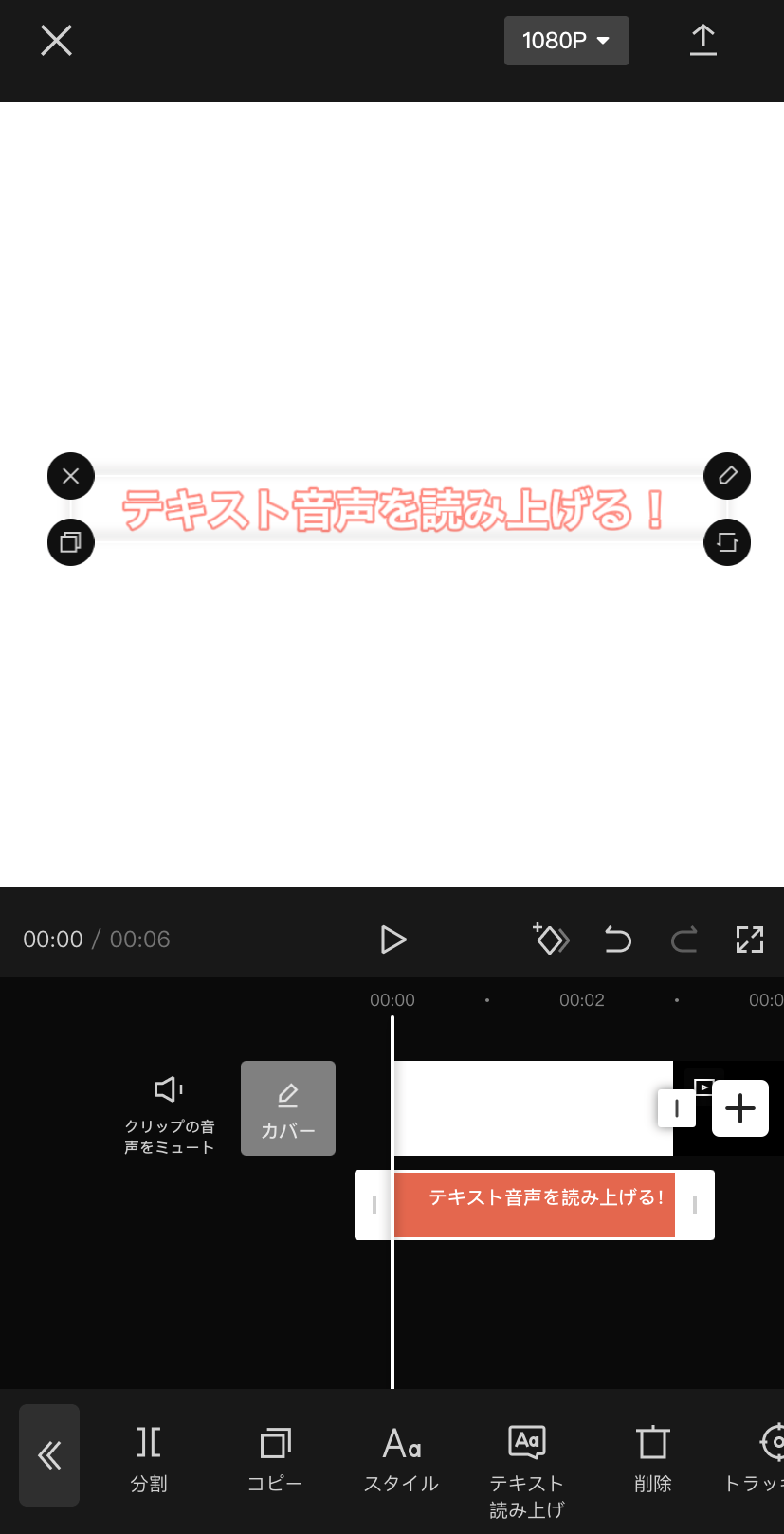
音声の種類はたくさんあります。
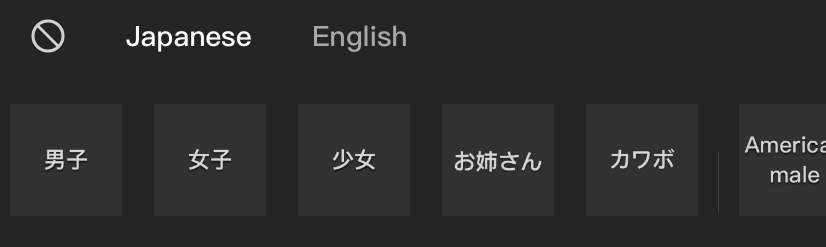
よくティックトックで使われているのは少女、お姉さん、カワボですね!
これでテキスト読み上げも完了です。
2.アニメーション
文字や画像のアニメーションも可能です。
文字を入力した後にスタイルを選択する画面から「アニメーション」をタップします。
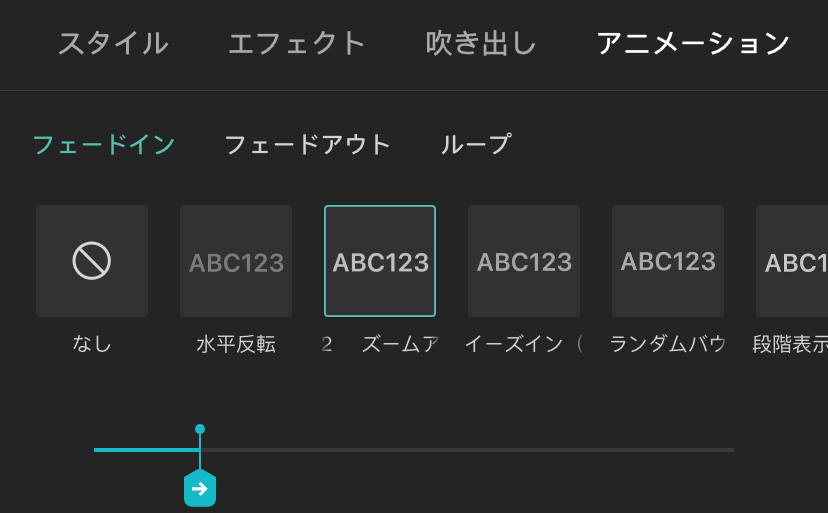
まずは大きい枠でフェードイン、フェードアウト、ループの3つから選びます。
アニメーションの数はとても多いです。
数えてみたところフェードインだけでも48種類ありました。
このアニメーションは入力したテキストだけでなく、画像でもできます。
画像のアニメーションを選択すると「コンボ」というアニメーションがあります。
これを選択すると文字と画像が一体となったアニメーション加工ができるのでより質の高い動画編集ができるようになります。
3.画像や動画の挿入
CapCutでは画像の挿入も可能です。
しかし「画像の挿入」のような項目がないので見つけるのは大変でした。
CapCutの中では「オーバーレイ」という名前になっています。
こちらをタップすると「はめ込み合成を追加」と出てくるのでタップ。
実は画像だけでなく、動画も挿入することができます。
挿入後は長さを調節してアニメーションなどとうまく合わせましょう。
4.分割
動画を分割することができます。
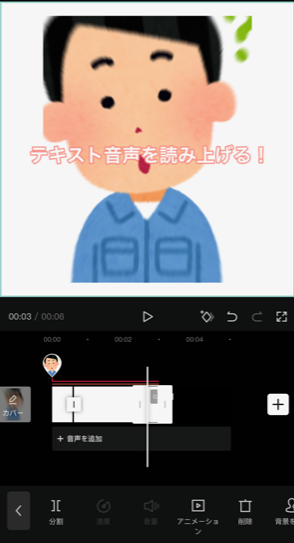
動画の分割したい部分に白い線を合わせて「分割」をタップ。
分割後は分割部分の長さ変更やカットが可能になります。
5.変形
「編集」という項目をタップすると画像等を自分好みに調整ができます。
できる編集は3つです。
- ミラーリング:画像を反転させる
- 回転:画像を90度ずつ回転させる
- カット:画像のいらない部分をカットできる(トリミングと似た機能)
ミラーリングを使うとこんな感じです。

もとの画像から反転していますね!
6.調整
この機能はインスタ等と似ていますが、画像や動画全体の雰囲気を調整することができます。
- 明るさ
- コントラスト
- 飽和色
- 露出
- 鮮明化
- ハイライト
- シャドウ
- 色温度
- 色合い
- フェード
- 周辺減光
- 粒子
少し調節するだけでかなり雰囲気が変わるのでおすすめの編集です。
3.Tiktokの編集はCapCutがおすすめ

これからティックトックなどで動画を投稿する人はCapCutがおすすめです。
動画編集アプリは無料のものから有料のものまで様々ありますが、CapCutはその中でも抜群に使いやすいです。
CapCutの良いところ
様々な編集ができる
「iMovie」や「InShot」を使ったことがありますが、CapCutの方ができることが多く使いやすかったです。
今は手軽に動画投稿ができるので色んな動画がありますが、CapCutを使うことで他の動画よりも1つ上のクオリティーで動画を作れます。
機能がたくさんついていると使いにくいということがありますが、CapCutは初心者でも使いやすいのが嬉しいですよね。
無料で利用できる
質の高い動画編集をしようと思うとどうしても有料アプリの機能が魅力的ですが、CapCutも負けていません。
有料動画アプリの値段
- Cute CUT Pro:730円
- LumaFusion:3680円
- Splice:350円/1週間
- Adobe Premiere Rush:980円/1ヶ月
- VivaVideo:2800円/1年
- FilmStory Pro:490円
値段はバラバラですが、3000円を超すアプリも。
有料アプリには相応の便利な機能がありますが、まずはCapCutを使ってみるのがおすすめです。
4.まとめ
今回はティックトックで動画編集する方法を紹介しました。
CapCutがおすすめ!
テキスト読み上げ機能のラインナップも豊富
ティックトックでよく見る女の子の音声はCapCutで編集したものです。
CapCutはとても使いやすいアプリなのでぜひ使ってみてください!